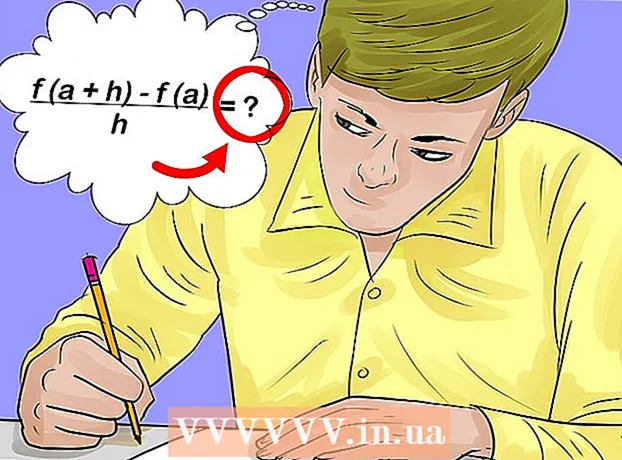작가:
Louise Ward
창조 날짜:
7 2 월 2021
업데이트 날짜:
1 칠월 2024

콘텐츠
이 위키 하우에서는 Canon CameraWindow 프로그램을 사용하여 Canon 카메라에서 Windows 컴퓨터로 사진을 전송하는 방법을 알려줍니다. 참고 : Canon 카메라는 CameraWindow에 연결하기 위해 Wi-Fi가 활성화되어 있어야합니다. 또한 CameraWindow는 오래된 프로그램이므로 2015 년 이후 출시 된 많은 카메라 모델과 호환되지 않을 수 있습니다.
단계
4 단계 중 1 : Canon CameraWindow 다운로드 및 추출
장치를 켭니다.

.- 딸깍 하는 소리 회로망 창 왼쪽에 있습니다.
- 카메라 이름을 두 번 클릭합니다.
- 화면의 지시를 따릅니다.
. 화면 왼쪽 하단에있는 Windows 로고를 클릭합니다.
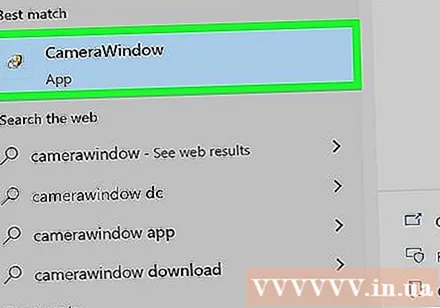
CameraWindow를 엽니 다. 수입 카메라 창 시작 창으로 이동하여 CameraWindow 검색 결과 목록 상단에 나타납니다.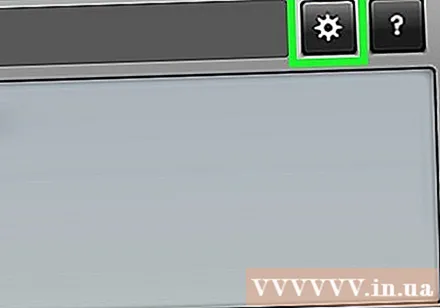
창의 오른쪽 상단에있는 톱니 바퀴 아이콘이있는 "설정"옵션을 클릭합니다. 설정 창이 나타납니다.
카드를 클릭 수입 (가져 오기)는 설정 창 상단에 있습니다.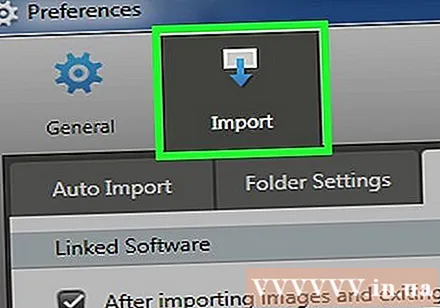
딸깍 하는 소리 폴더 설정 (설치 폴더). 이 탭은 창 상단 근처에 있습니다.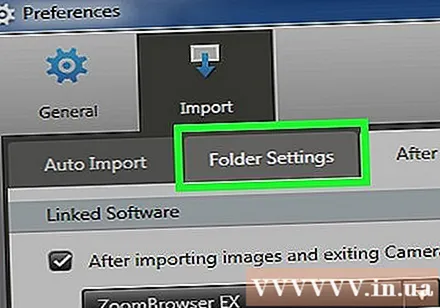
딸깍 하는 소리 검색 ... (검색). 이 옵션은 페이지 오른쪽 가운데에 있습니다. 파일 탐색기 창이 나타납니다.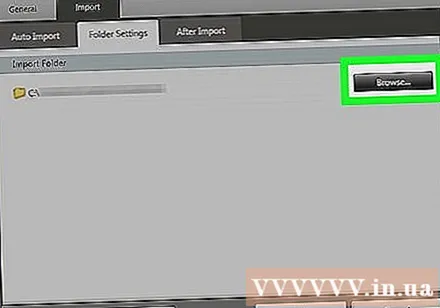
폴더를 선택하십시오. 복사 한 이미지를 저장하는 데 사용할 폴더를 클릭 한 다음 열다 (열기) 또는 폴더 선택 팝업창 우측 하단의 (폴더 선택)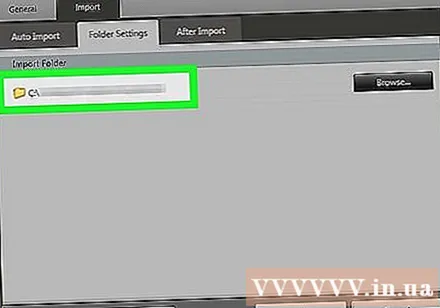
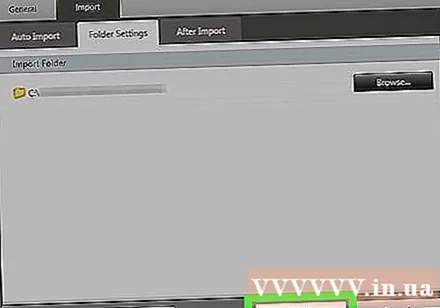
딸깍 하는 소리 확인 창 하단에 있습니다. 설정이 저장되고 설정 창이 닫힙니다.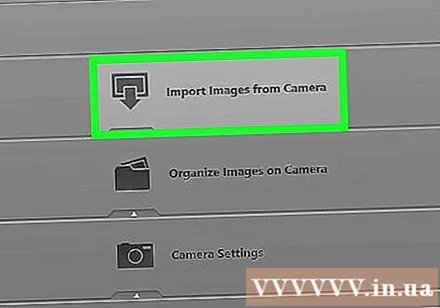
딸깍 하는 소리 카메라에서 이미지 가져 오기 (카메라에서 사진 가져 오기). 이 옵션은 창 중간에 있습니다.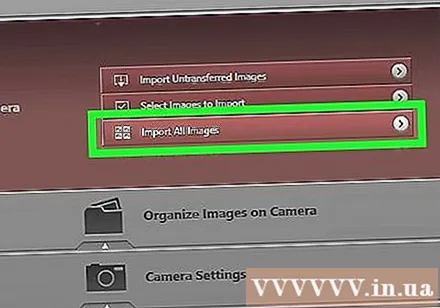
딸깍 하는 소리 모든 이미지 가져 오기 (모든 사진 가져 오기). 이 옵션은 메뉴 중간에 있습니다. 카메라의 이미지가 컴퓨터로 복사되기 시작합니다.- 특정 사진을 가져 오려면 가져올 이미지 선택 (가져올 사진 선택), 가져올 각 사진을 선택하고 화살표를 클릭합니다. 수입 창의 오른쪽 하단에 있습니다.
가져 오기가 완료 될 때까지 기다리십시오. 중간 창의 진행률 표시 줄이 사라지면 이미지가 복사 된 것입니다. 이제 이미지가 이전에 선택한 폴더에 있습니다. 광고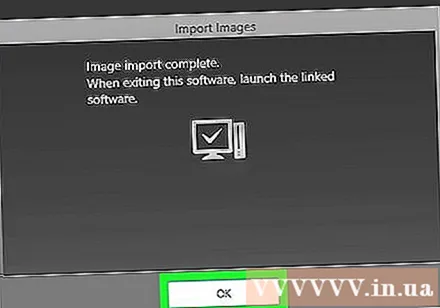
조언
- 네트워크를 통해 필요한 카메라 드라이버를 설치할 수없는 경우 포함 된 USB 케이블을 통해 카메라를 컴퓨터에 연결하여 드라이버를 설치해보십시오.
경고
- 대부분의 경우 카메라의 USB 케이블과 컴퓨터의 기본 사진 앱을 사용하여 사진을 가져 오는 것이 CameraWindow를 사용하는 것보다 빠릅니다.