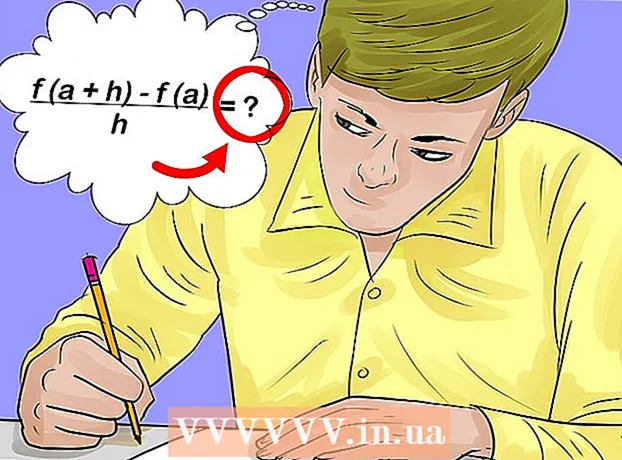작가:
Robert Simon
창조 날짜:
18 6 월 2021
업데이트 날짜:
1 칠월 2024
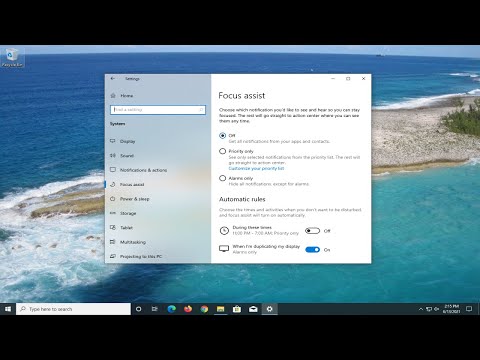
콘텐츠
높은 CPU 사용량은 여러 문제를 나타낼 수 있습니다. 프로그램이 너무 많은 프로세서를 사용하면 제대로 작동하지 않을 가능성이 높습니다. CPU 과부하는 바이러스 또는 맬웨어 감염의 징후이기도하며 즉시 해결해야합니다. 또는 수행하는 작업을 따라갈 수 없으며 업그레이드가 필요할 수도 있습니다.
단계
2 가지 방법 중 1 : Windows
프레스.Ctrl+⇧ 시프트+Esc작업 관리자를 엽니 다. 이것은 컴퓨터에서 실행되는 모든 프로세스와 프로그램을 모니터링하고보고하는 유틸리티입니다.
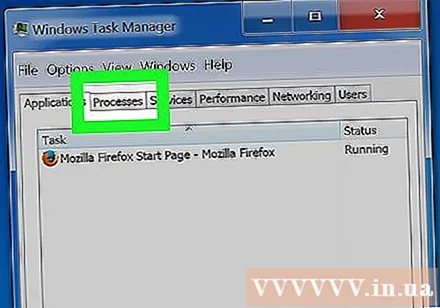
딸깍 하는 소리.프로세스 탭. 화면에는 컴퓨터에서 실행중인 모든 프로세스가 표시됩니다.
"CPU"열을 클릭합니다. CPU 사용량에 따라 프로세스를 정렬합니다.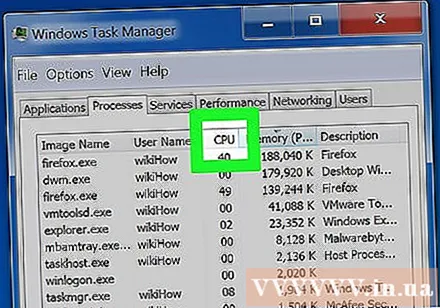
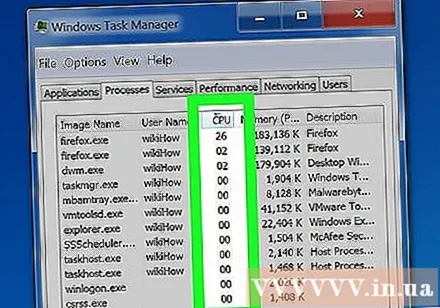
대부분의 CPU를 사용하는 프로세스를 찾습니다. 일반적으로 하나의 프로세스가 거의 99-100 % CPU를 사용하거나 50 % CPU를 사용하는 두 개의 다른 프로세스가 표시됩니다.- 많은 게임과 멀티미디어 프로그램이 CPU를 100 % 사용하여 실행됩니다. 이러한 프로그램은 단독으로 실행되도록 설계 되었기 때문에 이는 정상입니다.
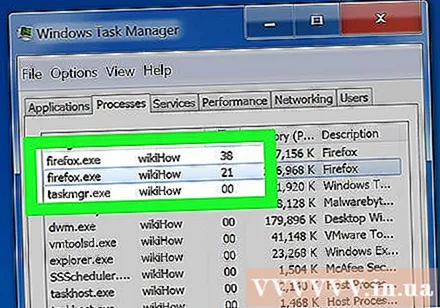
프로세스의 "이미지 이름"을 기록해 둡니다. 따라서이 이름을 사용하여 CPU 과부하를 제한하는 방법을 찾을 수 있습니다.- Windows 8에서는 프로세스의 시스템 이름 대신 전체 프로세스 이름을 볼 수 있습니다. 이렇게하면 식별이 훨씬 쉬워집니다.
문제가되는 프로그램을 선택하고 버튼을 클릭합니다.프로세스 종료. 프로그램을 강제 종료 할 것인지 확인하는 메시지가 표시됩니다.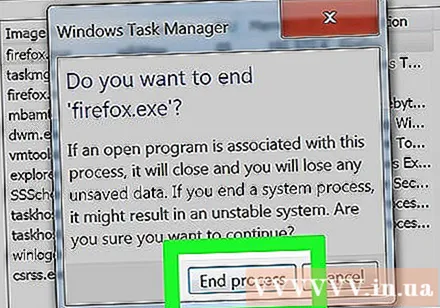
- Windows 8에서는 작업 끝내기 버튼을 클릭합니다.
- 프로그램을 강제 종료하면 저장하지 않은 작업이 손실 될 수 있습니다. 시스템 프로세스를 강제 종료하면 재부팅되지 않으면 컴퓨터가 중단 될 수 있습니다.
- "시스템 유휴 프로세스"를 강제로 종료 할 필요는 없습니다. 이 프로세스는 많은 CPU를 사용하지만 실제로는 많이 사용하지 않습니다. 시스템 유휴 프로세스가 더 많은 CPU를 사용하면 컴퓨터에 사용 가능한 에너지 프로세스가 많이 있습니다.
- 프로그램을 강제 종료하는 데 문제가있는 경우 자세한 내용은 일부 온라인 문서를 확인하십시오.
작동하지 않는 프로그램을 수정하는 방법을 결정하십시오. 온라인으로 강제 종료 할 프로그램 이름을 찾으십시오. 이 프로세스의 효과를 확인하는 방법과 100 % CPU 사용량을 수정하는 단계는 다음과 같습니다. 특정 프로그램의 CPU 사용량을 수정하는 데 도움이되는 몇 가지 일반적인 방법이 있습니다.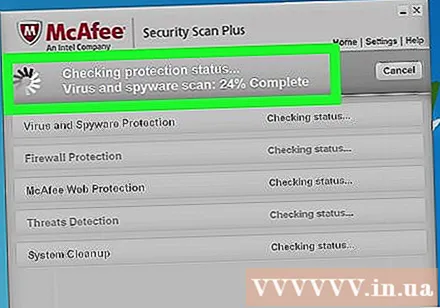
- 제거-프로그램이 필요하지 않은 경우 제거가 가장 쉬운 방법이므로 시스템 속도가 느려지지 않습니다.
- 재설치 또는 업데이트-프로그램 오류로 인해 많은 CPU가 소모됩니다.프로그램을 다시 설치하고 개발자로부터 새 버전으로 업데이트하면 발생한 문제를 해결할 수 있습니다.
- 컴퓨터 시작에서 프로그램 제거-프로그램으로 인해 컴퓨터가 느리게 시작되지만 여전히 필요한 경우 컴퓨터에서 시작하지 못하게 할 수 있습니다.
- 바이러스 및 맬웨어 검사 실행-맬웨어가 발견되면 바이러스 백신 및 맬웨어 프로그램으로 제거해야합니다. 이것은 복잡한 프로세스 일 수 있으며 Windows를 다시 설치하지 않고는 바이러스를 제거 할 수 없습니다. 인터넷의 문서를 참조하여 바이러스와 맬웨어를 제거하는 방법을 알아볼 수 있습니다.
전원 설정을 확인하십시오 (노트북에서). 노트북을 사용하고 연결하지 않은 경우 배터리 전력을 절약하기 위해 자동으로 속도가 느려집니다. 전원 설정을 조정하면 프로세서의 성능을 높이는 데 도움이되지만 충전 시간은 단축됩니다.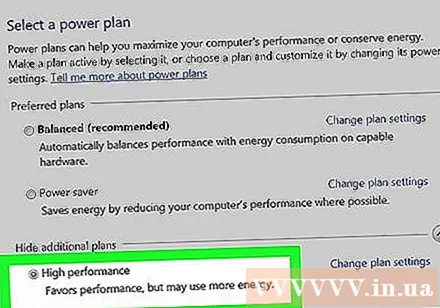
- 제어판을 열고 "전원 옵션"을 선택합니다. 이 옵션이 보이지 않으면 "하드웨어 및 소리"를 클릭 한 다음 "전원 옵션"을 선택하십시오.
- 목록을 확장하려면 "추가 계획 표시"를 클릭하십시오.
- "고성능"을 선택합니다. 이것은 프로세서의 전체 기능을 잠금 해제하는 옵션입니다.
프로그램을 켜고 CPU를 사용하는 경우 하드웨어를 업그레이드하십시오. CPU가 지속적으로 과부하되고 프로그램이 너무 무거 우면 컴퓨터의 하드웨어를 업그레이드해야합니다.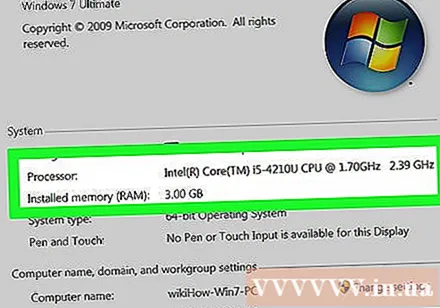
- USB를 사용하여 사용 가능한 시스템 메모리를 늘릴 수 있습니다.
- RAM 업그레이드. RAM을 더 추가하는 것도 프로세서의 부담을 줄이는 방법입니다.
- 프로세서 업그레이드.
2 가지 방법 중 2 : Mac
Activity Monitor를 엽니 다. 응용 프로그램 (응용 프로그램)> 유틸리티 (유틸리티) 폴더로 이동합니다. 또는 "이동"메뉴를 클릭하고 "유틸리티"를 선택하여 해당 폴더로 직접 이동하십시오.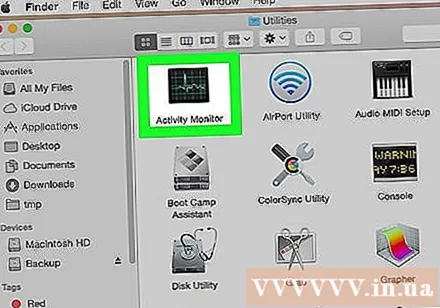
- Activity Monitor는 Mac에서 실행중인 모든 프로세스를 표시합니다.
"CPU"열을 클릭합니다. 프로세스는 현재 CPU 사용량을 기준으로 정렬됩니다.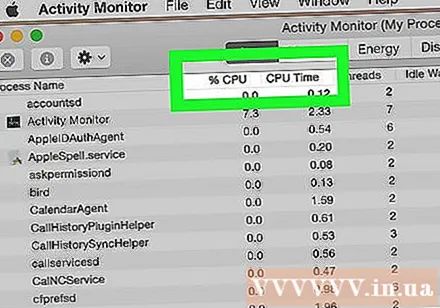
CPU를 가장 많이 사용하는 프로세스를 찾습니다. 일반적으로 99-100 %를 사용하는 프로그램 하나 또는 CPU를 50 % 사용하는 일부 프로그램이 표시됩니다.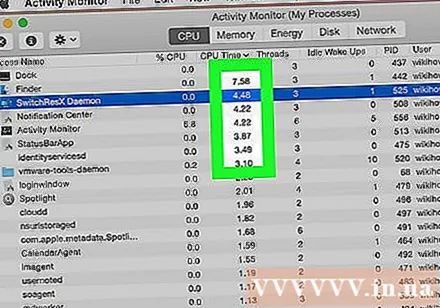
- 많은 멀티미디어 편집 프로그램은 특히 그래픽을 인코딩, 기록 또는 렌더링 할 때 CPU를 100 % 사용합니다. 프로그램이 프로세서를 최대한 활용하도록 설계 되었기 때문에 이는 정상적인 현상입니다.
제대로 작동하지 않는 프로세스의 "프로세스 이름"에 유의하십시오. 따라서 네트워크에서 CPU 과부하를 제한하는 방법을 찾을 수 있습니다.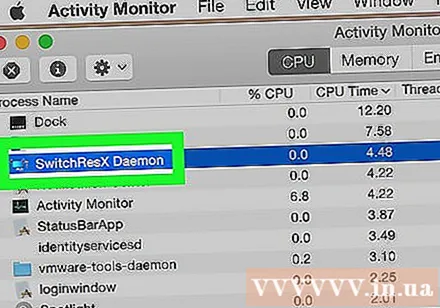
문제가되는 프로그램을 선택하고 "프로세스 종료"를 클릭하십시오. 프로세스를 강제 종료 할 것인지 확인하는 메시지가 표시됩니다.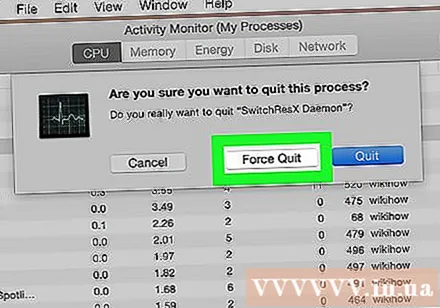
- 프로그램을 강제 종료하면 저장하지 않은 작업이 손실 될 수 있습니다. 시스템 프로세스를 강제 종료하면 컴퓨터가 다시 시작될 때까지 작동이 중지 될 수 있습니다.
- 프로세스를 완료하는 데 문제가있는 경우 Mac의 프로그램을 강제 종료하는 방법에 대한 더 많은 온라인 문서를 확인하십시오.
작동하지 않는 프로그램을 수정하는 방법을 결정하십시오. 온라인으로 강제 종료 할 프로그램 이름을 찾으십시오. 이 프로세스의 효과를 확인하는 방법과 100 % CPU 사용량을 수정하는 단계는 다음과 같습니다. 특정 프로그램의 CPU 사용량을 수정하는 데 도움이되는 몇 가지 일반적인 방법이 있습니다.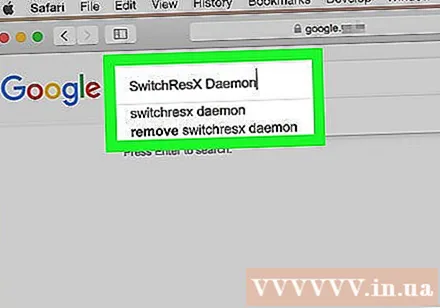
- 제거-프로그램이 필요하지 않은 경우 제거가 가장 쉬운 방법이므로 시스템 속도가 느려지지 않습니다.
- 재설치 또는 업데이트-프로그램 오류로 인해 많은 CPU가 소모됩니다. 프로그램을 다시 설치하고 개발자로부터 새 버전으로 업데이트하면 발생한 문제를 해결할 수 있습니다.
- 컴퓨터 시작에서 프로그램 제거-프로그램으로 인해 컴퓨터가 느리게 시작되지만 여전히 필요한 경우 컴퓨터에서 시작하지 못하게 할 수 있습니다.
- 바이러스 및 맬웨어 검사 실행-맬웨어가 발견되면 바이러스 백신 및 맬웨어 프로그램으로 제거해야합니다. Mac은 자주 감염되지 않지만 때때로이 경우가 있습니다. 맬웨어는 더 일반적이며 프로세서에 큰 영향을 미칩니다. 가장 효과적인 맬웨어 방지 도구 중 하나는 사이트에서 무료로 다운로드 할 수있는 AdWare Medic입니다.
데스크탑 파일을 제거하십시오. Mac은 데스크탑에있는 모든 파일의 미리보기를 생성합니다. 많은 비디오 파일을 저장하면 프로세서에 빠르게 과부하가 걸리고 Finder가 100 % CPU를 사용하게됩니다. 데스크톱에서 폴더로 파일을 이동하면 폴더를 열 때만 속도가 느려집니다.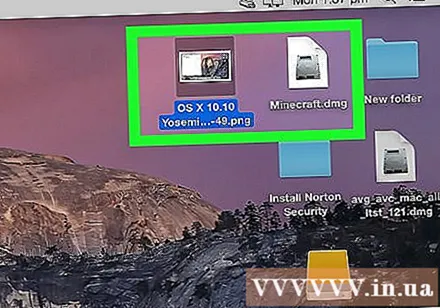
프로그램 실행에 문제가 있으면 하드웨어를 업그레이드하십시오. 지속적으로 CPU를 100 % 사용하고 있고 비정상적인 프로그램이 보이지 않는다면 하드웨어 업그레이드를 고려해야합니다. Mac에는 Windows 컴퓨터보다 옵션이 적지 만 성능을 향상시키기 위해 여전히 RAM을 업그레이드 할 수 있습니다.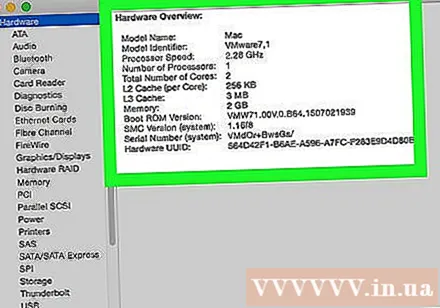
- RAM 업그레이드 방법에 대한 다양한 온라인 문서를 참조하십시오. RAM을 추가하면 프로세서의 부담을 줄일 수 있습니다.