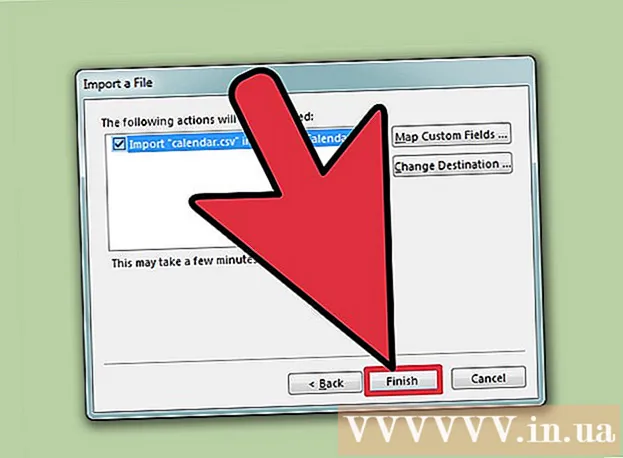작가:
John Stephens
창조 날짜:
23 1 월 2021
업데이트 날짜:
27 6 월 2024
![[Canon E510 Scan] 캐논 E510 스캔하기](https://i.ytimg.com/vi/fyuavaqAQBc/hqdefault.jpg)
콘텐츠
이 문서에서는 Canon 다기능 프린터를 사용하여 문서를 컴퓨터 파일로 스캔하는 방법을 보여줍니다. Windows 및 Mac 컴퓨터 모두에서이 작업을 수행 할 수 있습니다.
단계
1/3 부 : 스캔하기 전에 준비
. 화면 왼쪽 하단에있는 Windows 로고를 클릭합니다.

- 열다 파일 탐색기

- 딸깍 하는 소리 서류 (문서) 창 왼쪽에 있습니다.
- 폴더를 두 번 클릭하십시오. 스캔 한 문서 (스캔 된 문서) 광고
3/3 부 : Mac 컴퓨터에서 스캔 수행
. 화면 왼쪽 상단에있는 Apple 로고를 클릭합니다. 여기에 선택 목록이 표시됩니다.

딸깍 하는 소리 시스템 환경 설정… (시스템 환경 설정…). 현재 표시된 메뉴 위에있는 옵션입니다.
딸깍 하는 소리 프린터 및 스캐너 (프린터 및 스캐너). 프린터 아이콘은 시스템 기본 설정 창의 오른쪽에 표시됩니다.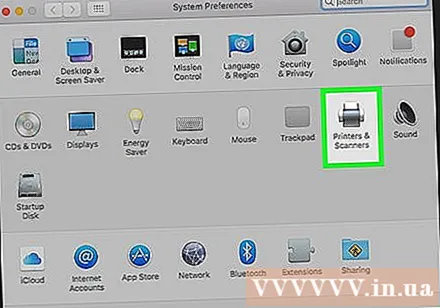
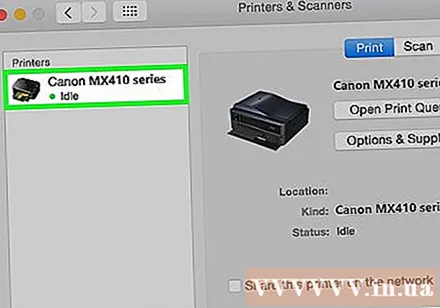
Canon 프린터를 선택합니다. 창의 왼쪽 상단에있는 "Canon"옵션을 클릭합니다.
카드를 클릭 주사. 이 옵션은 창 상단에 있습니다.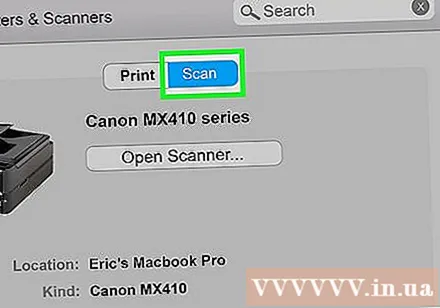
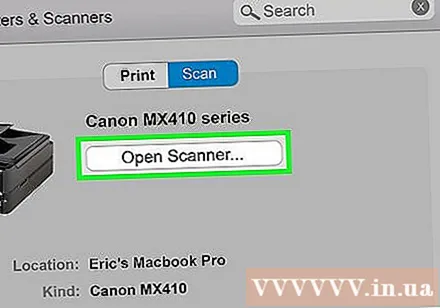
딸깍 하는 소리 스캐너 열기 ... (스캐너 열기 ...). 카드 상단에있는 옵션입니다. 주사 창에서.
딸깍 하는 소리 세부 정보 표시 (세부 정보 표시). 이 옵션은 창의 오른쪽 하단에 나타납니다.
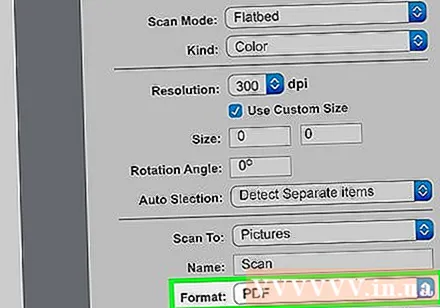
파일 유형을 선택하십시오. "형식"드롭 다운 상자를 클릭 한 다음 파일 형식 (예 : PDF 또는 JPEG) 파일을 저장하는 데 사용할 수 있습니다.조언: 이미지가 아닌 문서를 스캔 할 때는 선택하는 것이 좋습니다. PDF.

색상을 선택하십시오. 페이지 상단의 "종류"드롭 다운 상자를 클릭 한 다음 색상을 선택하십시오 (예 : 검정색과 흰색 (검정색과 흰색)).- 아마도 스캐너에는 여기에 많은 옵션이 없을 것입니다.
저장 폴더를 선택하십시오. "저장 위치"선택 상자를 클릭 한 다음 스캔 한 문서를 저장할 폴더 (예 : 데스크탑).
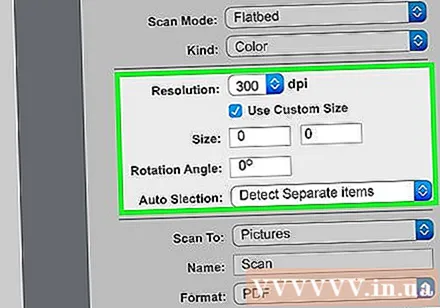
페이지에서 다른 옵션을 변경합니다. 스캔 할 파일 유형에 따라 여기에서 "해상도"또는 "방향"값을 변경할 수 있습니다.
딸깍 하는 소리 주사. 창의 오른쪽 하단에있는 버튼입니다. 문서가 컴퓨터로 스캔됩니다. 스캔이 완료되면 선택한 저장 폴더에서 문서를 찾을 수 있습니다. 광고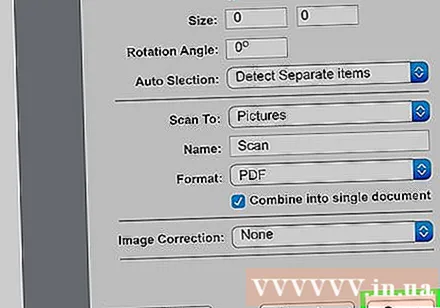
조언
- 일반적으로 Canon 사이트에서 프린터에 대한 온라인 설명서를 찾을 수 있습니다.