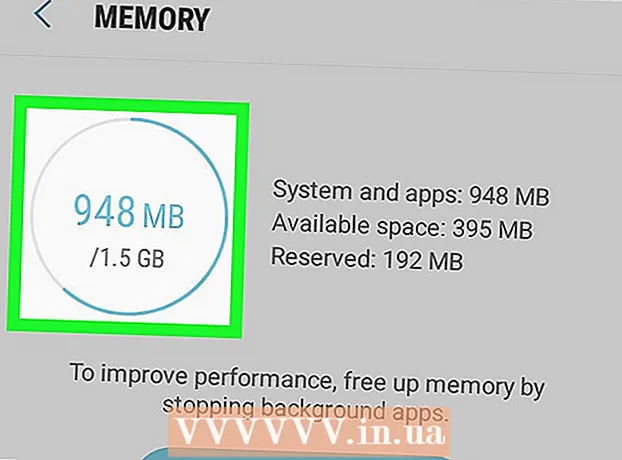작가:
Louise Ward
창조 날짜:
10 2 월 2021
업데이트 날짜:
2 칠월 2024

콘텐츠
알파벳순으로 정렬하는 것은 특히 목차 및 목록으로 작업해야하는 경우 Word에서 배우는 기술입니다. 다행히도 일단 알면 프로세스가 매우 간단합니다. 이 자습서는 모든 버전의 Word에서 목록을 알파벳순으로 구성하는 방법을 배우는 데 도움이됩니다.
단계
방법 1/2 : Word 2007/2010/2013의 경우
편집 할 파일을 엽니 다. 문서에 정렬 할 단어 목록을 복사하여 붙여 넣을 수도 있습니다. 알파벳순으로 정렬하려면 데이터를 한 줄에 각 항목이있는 목록 형식으로 지정해야합니다.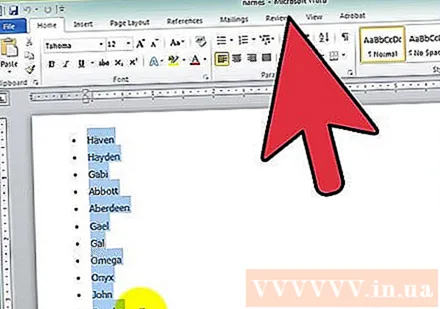
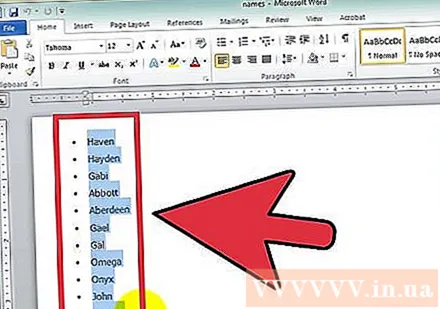
정렬 할 텍스트를 선택하십시오. 목록이 문서의 일부인 경우 모든 텍스트를 강조 표시 할 필요가 없습니다. 큰 문서의 목록을 알파벳순으로 정렬하려면 필요에 따라 데이터 범위를 강조 표시하면됩니다.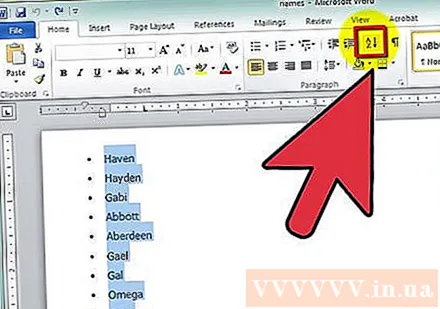
홈 탭을 클릭하십시오. 홈 탭의 단락 섹션에서 아래쪽 화살표 표시 옆에있는 단어 "Z"위에 "A"문자가있는 정렬 버튼을 클릭합니다. 텍스트 정렬 대화 상자가 나타납니다.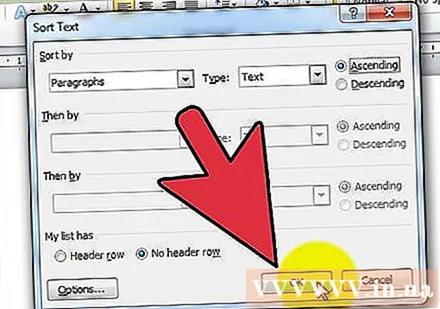
주문을 선택하십시오. 기본적으로 단락별로 정렬됩니다. 오름차순 또는 내림차순 버튼을 클릭하여 목록 순서를 선택합니다. 오름차순은 목록을 알파벳순으로 정렬하고 내림차순은 그 반대입니다.- 각 범주의 두 번째 단어 (예 : 이름 형식의 성, 영어의 성)를 기준으로 정렬하려면 텍스트 정렬 창에서 옵션 옵션 버튼을 클릭합니다. "필드 분리 기준"필드에서 기타를 선택하고 공백을 입력하십시오. 확인을 클릭 한 다음 정렬 기준 메뉴에서 단어 2를 선택합니다. 마지막으로 확인을 클릭하여 목록을 정렬합니다.
방법 2/2 : Word 2003 및 이전 버전
편집 할 파일을 엽니 다. 문서에 정렬 할 단어 목록을 복사하여 붙여 넣을 수도 있습니다. 알파벳순으로 정렬하려면 데이터를 한 줄에 각 항목이있는 목록 형식으로 지정해야합니다.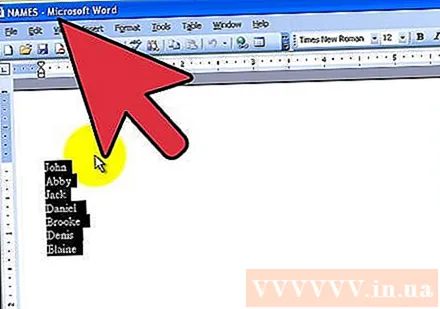
정렬 할 텍스트를 선택하십시오. 목록이 문서의 일부일 경우 모든 정보를 강조 표시 할 필요가 없습니다. 큰 문서의 목록을 알파벳순으로 정렬하려면 필요에 따라 데이터 범위를 강조 표시하면됩니다.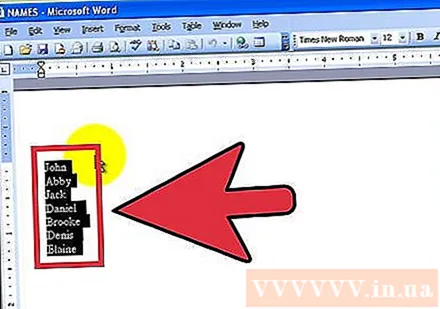
표 메뉴를 클릭 한 다음 정렬을 선택합니다. 텍스트 정렬 대화 상자가 열립니다.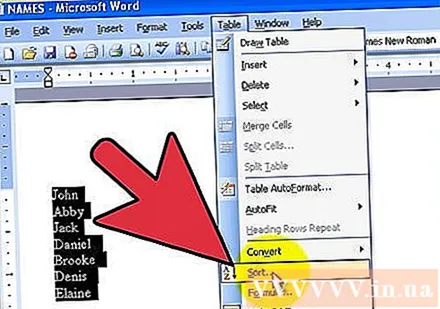
주문을 선택하십시오. 기본적으로 단락별로 정렬됩니다. 오름차순 또는 내림차순 버튼을 클릭하여 목록 순서를 선택합니다. 오름차순은 목록을 알파벳순으로 정렬하고 내림차순은 그 반대입니다.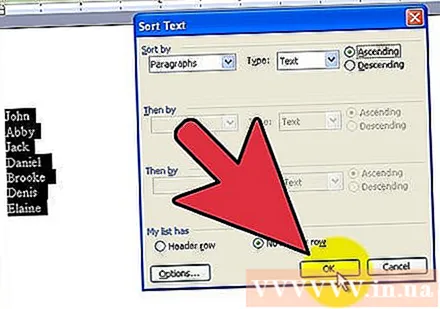
- 각 범주의 두 번째 단어로 정렬하려면 (예 : 이름 형식의 성, 영어의 성) 정렬 텍스트 창에서 옵션 버튼을 클릭합니다. "필드 분리"필드에서 기타를 선택하고 공백을 입력하십시오. 확인을 클릭 한 다음 정렬 기준 메뉴에서 단어 2를 선택하십시오. 마지막으로 확인을 클릭하여 목록을 정렬합니다.
조언
- 모든 옵션을 확장하고 보려면 MS Word 메뉴 (예 : 표 메뉴)의 맨 아래에있는 아래쪽 화살표를 클릭해야 할 수 있습니다.
- MS Word를 도구로 사용하여 텍스트를 알파벳순으로 정렬하고 텍스트를 붙여 넣을 수있는 소프트웨어에 포함 할 수 있습니다. 먼저 Microsoft Word에서 편집 한 다음 정렬 된 목록을 복사하여 다른 곳에 붙여 넣으십시오.