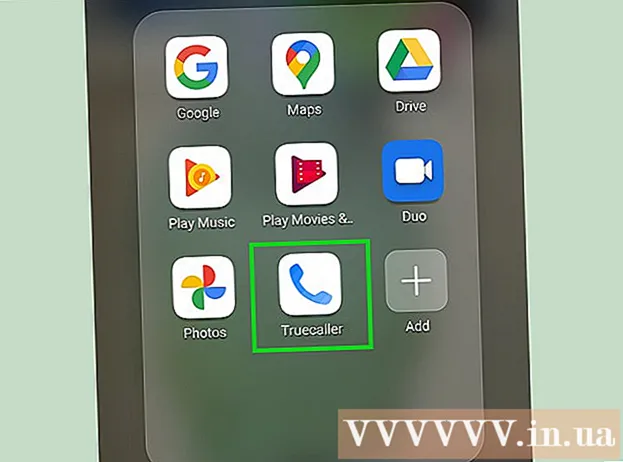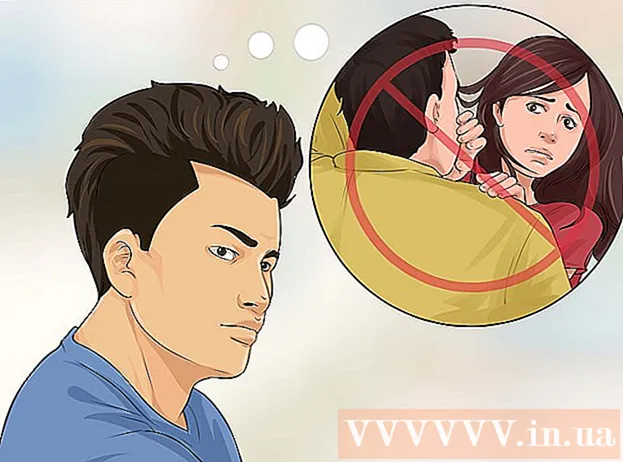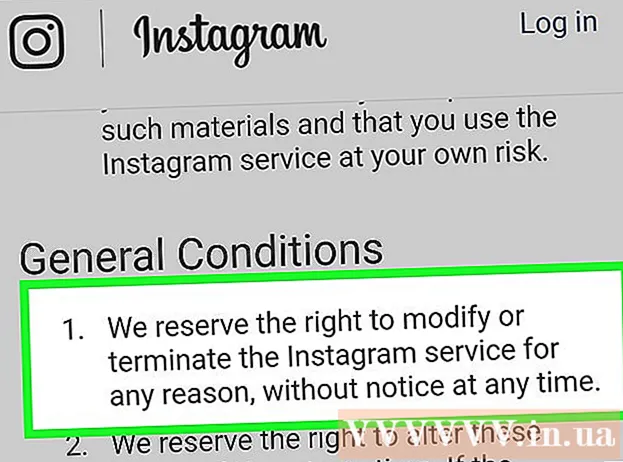작가:
John Stephens
창조 날짜:
25 1 월 2021
업데이트 날짜:
1 칠월 2024

콘텐츠
Chrome을 기본 브라우저로 설정하는 것은 운영 체제에 따라 다릅니다. 자체 설정을 통해 Chrome을 기본 브라우저로 설정할 수 있지만 변경 사항이 전체에 적용되도록 시스템 설정을 사용하는 것이 더 효율적입니다. Windows, macOS 및 Android 운영 체제에서 기본 브라우저를 변경할 수 있습니다. iOS 기기가있는 경우 iDevice를 탈옥해야합니다. 검색 엔진을 변경하려면 설정> Safari> 검색 엔진으로 이동하여 Google, Yahoo 또는 Bing을 선택합니다.
단계
5 가지 방법 중 1 : Windows 10 운영 체제
기기에 Chrome이없는 경우 설치합니다. 기본 브라우저로 선택하기 전에 Chrome을 설치해야합니다. Edge 브라우저에서 Chrome을 방문하고 "다운로드"버튼을 클릭하여 다운로드 할 수 있습니다. 다운로드 한 설치 소프트웨어를 실행하여 Chrome을 설치합니다.

시작을 열고 클릭하거나 탭합니다. "설정" (설정) 톱니 바퀴 아이콘.
다양한 시스템 설정을 보려면 설정 메뉴의 홈 페이지에서 "시스템"을 선택하십시오.

시스템 창의 왼쪽 메뉴에서 "기본 앱"탭을 클릭하거나 선택합니다.
"웹 브라우저"를 선택합니다. 컴퓨터에 설치된 브라우저가 표시됩니다.

Goolge Chrome을 기본 브라우저로 선택합니다. Chrome은 자동으로 경로와 HTML 파일을 엽니 다.
설정이 저장되지 않은 경우 제어판을 사용하십시오. 일부 사용자는 기본 브라우저 선택이 Windows에 저장되지 않았거나 Chrome이 표시되지 않았다고보고했습니다. 이 경우 제어판을 열고 다음 섹션의 지침에 따라 Chrome을 기본 브라우저로 설정하세요.
- 시작 버튼을 마우스 오른쪽 버튼으로 클릭하고 제어판을 선택하여 제어판을 열 수 있습니다.
방법 2/5 : Windows 8, 7 및 Vista 운영 체제
기본 브라우저로 설정하기 전에 Chrome을 설치하세요. Internet Explorer에서 액세스하여 Chrome을 다운로드합니다.
시작 메뉴에서 제어판을 엽니 다. Windows 8에서는 시작 버튼을 마우스 오른쪽 버튼으로 클릭하고 "제어판"을 선택하거나 시작 화면에 "제어판"을 입력합니다.
"기본 프로그램"을 선택합니다. 범주별로 보는 경우 먼저 "프로그램"범주를 클릭하십시오.
"기본 프로그램 설정"을 클릭합니다. 컴퓨터가 프로그램 목록을로드하는 데 시간이 걸립니다.
프로그램 목록에서 "Google 크롬"을 선택합니다. 찾기 위해 아래로 스크롤해야 할 수도 있습니다.
"이 프로그램을 기본값으로 설정"을 클릭합니다. 이렇게하면 Chrome이 모든 웹 경로 및 HTML 파일에 대한 기본 프로그램이됩니다. 광고
5 가지 방법 중 3 : macOS 운영 체제
컴퓨터에 Chrome이없는 경우 설치합니다. Google 크롬을 기본 브라우저로 설정하기 전에 설치해야합니다. 화면 상단의 "다운로드"로 이동하여 클릭하여 Chrome을 설치할 수 있습니다.
다운로드 후 Chrome 설치 프로그램을 실행하세요. Chrome을 설치하려면 다운로드 폴더에서 DMG 파일을 클릭 한 다음 Google Chrome 아이콘을 애플리케이션 폴더로 드래그합니다. 설치가 완료된 후 DMG 파일을 삭제할 수 있습니다.
Apple 메뉴를 클릭하고 "시스템 환경 설정" (옵션 시스템). Chrome이 설치되면 시스템 환경 설정 메뉴에서 기본 브라우저로 설정할 수 있습니다.
"일반"을 선택하십시오. 이 옵션은 "시스템 환경 설정"메뉴 위에 있습니다.
"기본 웹 브라우저"옵션을 클릭하고 Google 크롬을 선택합니다. 이렇게하면 Chrome이 모든 웹 경로 및 HTML 파일의 기본 브라우저가됩니다. 광고
5 가지 방법 중 4 : Android 운영 체제
Chrome이 설치되어 있는지 확인하십시오. Chrome을 기본 브라우저로 설정하려면 먼저 Chrome을 설치해야합니다. Google Play 스토어에서 프로그램을 설치할 수 있습니다.
홈 화면 또는 앱 서랍에서 설정 앱을 엽니 다. 홈 화면 하단의 사각형 프레임 버튼을 탭하여 앱 서랍을 열 수 있습니다.
"앱"또는 "응용 프로그램 관리자" '' (응용 프로그램 관리자)를 클릭하여 Android 장치에 설치된 모든 앱을 확인합니다.
현재 기본 브라우저를 찾아 선택합니다. 지금 사용중인 브라우저를 찾아야합니다. 브라우저가 장치에 사전 설치되어있는 경우 응용 프로그램 목록에서 "모두"탭으로 이동해야합니다.
- 대부분의 브라우저에는 "Browser"또는 "Internet"이라는 영어 이름이 있습니다.
"기본값 지우기"버튼을 선택합니다. 이 버튼을 찾으려면 애플리케이션 페이지를 아래로 스크롤해야합니다. Android 6.0 이상 운영 체제에서는 먼저 "기본적으로 열기"를 선택해야합니다.
이메일 또는 웹 페이지에서 링크를 누릅니다. 기본값을 삭제 한 후 웹 사이트 링크 또는 온라인 파일을 찾아 터치해야합니다. 이메일에서 링크를 찾거나 친구가 보낸 문자 메시지를 찾거나 브라우저를 열고 링크를 선택하는 경우가 많습니다.
앱 목록에서 "Google 크롬"을 선택합니다. 기기에 설치된 모든 브라우저가 앱 목록에 표시되어야합니다. Google 크롬을 탭합니다.
Chrome을 기본 프로그램으로 설정하려면 '항상'을 선택하세요. 이제 Android 기기의 모든 경로와 HTML 파일이 Chrome으로 열립니다. 광고
5 가지 방법 중 5 : iOS 운영 체제
iOS 기기를 잠금 해제 (탈옥)합니다. 다른 브라우저를 기본값으로 설정하는 유일한 방법은 장치를 탈옥하는 것입니다. 최신 버전의 iOS를 사용하는 경우 일반적으로 기기 탈옥이 불가능합니다. iOS 기기를 탈옥하는 방법을 알아 보려면 iPhone 탈옥 가이드를 참조하세요.
탈옥 한 iOS 기기에서 Cydia를 엽니 다. Cydia는 탈옥 된 iOS 기기의 앱 관리자이며 다양한 시스템 조정 및 기기 별 앱을 설치할 수 있습니다. 기기를 탈옥 한 후 홈 화면에 Cydia가 표시됩니다.
검색 옵션을 터치하고 검색 "Chrome에서 열기" (Chrome에서 열기). 이것은 기본 브라우저를 변경할 수있는 iOS 장치의 시스템 설정 편집 양식입니다. 이것은 Cydia의 기본 저장소에서 찾을 수 있습니다.
시스템 편집을 다운로드하고 설치하려면 "설치"버튼을 선택하십시오. 설치를 완료하기 위해 iOS 기기가 다시 시작됩니다.
기기의 설정 앱을 엽니 다. 'Chrome에서 열기'는 설정 앱에 옵션을 추가합니다.
'Chrome에서 열기'가 켜져 있는지 확인합니다. 설정 아래의 'Chrome에서 열기'슬라이더가 변색되었는지 확인합니다. 이렇게하면 Chrome이 기본 브라우저가됩니다.
링크를 탭하면 기본적으로 Chrome이 열립니다. 'Chrome에서 열기'를 사용하면 모든 링크가 Chrome에서 자동으로 열립니다. 이 설정은 이메일, 메시지, 앱, 웹 사이트 및 기타 링크의 링크에 적용됩니다. 광고