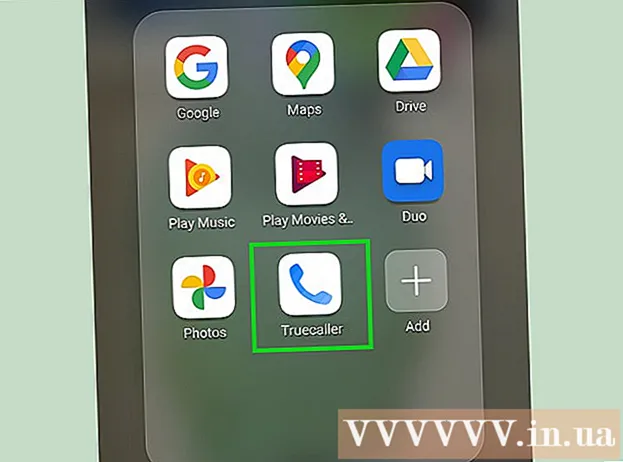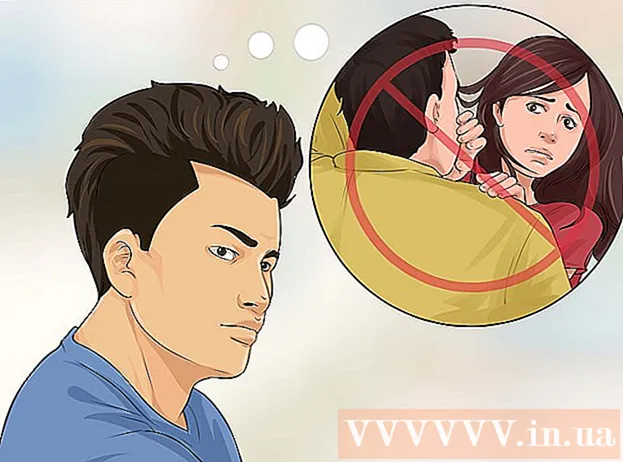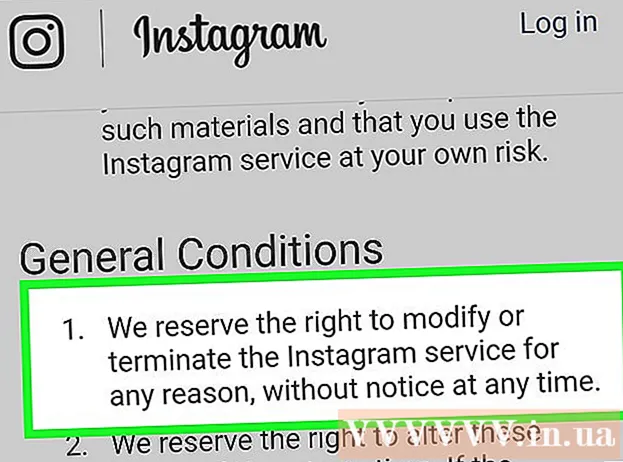작가:
Peter Berry
창조 날짜:
20 칠월 2021
업데이트 날짜:
1 칠월 2024
![파워포인트로 3분만에 사진슬라이드쇼만들기 [3분파워포인트 6편]](https://i.ytimg.com/vi/w0oFebFgczQ/hqdefault.jpg)
콘텐츠
요즘에는 사진 촬영이 매우 재미 있고 단순 해져서 많은 사람들이 사진 찍기를 좋아합니다. 이미지를 저장하는 것은 어렵지 않지만 적절하게 배열하는 방법이 문제입니다. PowerPoint는보다 편리한 사진 아카이브 중 하나입니다. PowerPoint에 사진을 업로드하고 슬라이드 쇼 (슬라이드 쇼 세트)를 생성하면 특별한 삶의 사건과 추억을 쉽게 되돌아 볼 수 있습니다.
단계
2 가지 방법 중 1 : PC에서 사진 슬라이드 쇼 만들기
PowerPoint를 열고 새 슬라이드 쇼를 만듭니다. 프로그램을 열려면 브라우저에서 PowerPoint 아이콘을 클릭하십시오. PowerPoint가 열리면 왼쪽 상단 모서리에있는 "파일"을 클릭 한 다음 아래에 나타나는 "새로 만들기"옵션을 클릭합니다. 그런 다음 "새 프레젠테이션"을 선택하여 새 슬라이드를 열고 사진 업로드를 시작합니다.

지금 PowerPoint를 저장하세요. 슬라이드 쇼 화면의 오른쪽 상단에있는 플로피 디스크 아이콘을 클릭하여 사진 슬라이드 쇼에 이름을 지정하고 파일을 저장할 위치를 선택하십시오.- 참고 : 이미지를 연상시키는 이름으로 슬라이드 쇼를 저장해야합니다. 이렇게하면 나중에 파일을 더 쉽게 찾을 수 있습니다.

제목 페이지. 제목을 선택한 다음 셀을 클릭하여 가져옵니다. 제목 페이지에 이름, 날짜 또는 이미지를 추가 할 수 있습니다.
슬라이드 쇼에 슬라이드를 추가합니다. 선택할 수있는 다양한 슬라이드 레이아웃과 그래픽이 있습니다. "홈"또는 "삽입"탭을 열고 "새 슬라이드"를 선택할 수 있습니다. 또는 현재 왼쪽 창에 표시된 슬라이드를 마우스 오른쪽 버튼으로 클릭하고 "새 슬라이드"를 선택합니다.
- 제목과 그림 프레임이있는 슬라이드, 그림 프레임이있는 페이지 또는 완전히 빈 슬라이드와 같이 사진을 구성 할 레이아웃을 선택하십시오.

슬라이드에서 그림을 가져옵니다. 원하는대로 각 슬라이드에 하나 이상의 그림을 추가하도록 선택할 수 있습니다.- 사진 프레임을 두 번 클릭 (또는 끼워 넣다 > 그림 > 파일에서) 원하는 이미지를 찾습니다.
- 이미지를 추가하려면 "확인"또는 "삽입"을 클릭하십시오. 이미지가 마음에 들지 않으면 사진을 클릭 한 다음 "사진"을 클릭하여 다시 선택할 수 있습니다. 사진을 선택한 다음 "삭제"를 눌러 삭제할 수도 있습니다.
필요한 경우 사진을 다시 정렬하십시오. 슬라이드 분류기는 가장 적합한 슬라이드 순서를 결정하는 데 도움이됩니다.
- 캔버스 하단 근처에있는 "Slide Sorter"버튼을 찾습니다. 그런 다음 슬라이드를 끌어서 원하는 위치에 놓습니다.
슬라이드 전환을 추가합니다. 올바른 효과는 슬라이드 쇼를 정렬하는 데 도움이되며 사진에서 사진으로 전환 할 때 일관된 느낌을줍니다. 상단 표시 줄 상단에있는 "전환"탭을 클릭하고 사용 가능한 다른 옵션을 시도하십시오.
배경을 추가하십시오. 이미지 테두리 뒤의 공백이 마음에 들지 않으면 슬라이드를 마우스 오른쪽 버튼으로 클릭하고 "배경 서식"을 선택한 다음 배경색을 조작 할 수 있습니다. 옵션에는 단색 채우기, 그라디언트 색상, 색상 보정, 방향 및 투명도 등이 있습니다. 슬라이드를 균일하게 보이게하려면 "모두 적용"을 클릭합니다.
슬라이드 쇼에 배경 음악을 추가합니다. 컴퓨터의 음악을 사용하여 슬라이드 쇼에 추가하여 특별한 추억을 만들 수 있습니다.이미지를 음악과 통합하면 슬라이드 쇼가 더욱 매력적으로 보일 것입니다.
- 음악을 추가하려면 "삽입"탭 아래에있는 영화 및 사운드 아이콘을 클릭해야합니다. 그런 다음 "파일의 오디오"섹션으로 이동하여 "음악"을 선택하여 음악을 삽입합니다. 원하는 노래를 찾으면 노래를 클릭하고 "파일에 링크"를 선택한 다음 "삽입"을 클릭하십시오.
- 노래가 하나의 슬라이드에서만 재생되도록 선택할 수 있습니다. 전체 슬라이드 쇼 중에 노래를 재생하려면 "홈"버튼 옆에있는 "오디오 포맷"을 클릭 한 다음 "슬라이드 간 재생"을 클릭하십시오. "오디오 옵션"아래.
만족할 때 PowerPoint 슬라이드 쇼를 저장합니다. 사진 및 그래픽 추가를 완료 한 후 종료하기 전에 플레이어가 저장되었는지 확인해야합니다. 처음에 파일의 이름을 지정하고 저장 한 경우 왼쪽 상단에있는 플로피 디스크 아이콘을 다시 클릭하십시오. 광고
2 가지 방법 중 2 : Mac 컴퓨터에서 사진 슬라이드 쇼 만들기
프로그램 아이콘을 두 번 클릭하여 PowerPoint를 엽니 다. PowerPoint는 선택할 수있는 다양한 디자인으로 열립니다. 사용할 템플릿을 선택한 다음 "선택"을 클릭하십시오.
지금 PowerPoint를 저장하세요. 슬라이드 쇼의 오른쪽 상단에있는 플로피 디스크 아이콘을 클릭 할 수 있습니다. 여기에서 이름을 입력하고 파일 위치를 선택해야합니다.
- 참고 : 파일에있는 이미지를 연상시키는 이름으로 슬라이드 쇼를 저장하는 것이 좋습니다. 이렇게하면 나중에 쉽게 찾을 수 있습니다.
제목 페이지 설정. 프레임을 클릭하고 입력하여 슬라이드에 제목을 지정합니다. 제목 페이지에 이름, 날짜 또는 사진을 추가 할 수 있습니다.
슬라이드 쇼에 슬라이드를 추가합니다. 선택할 수있는 다양한 페이지 레이아웃과 그래픽이 있습니다. "홈"또는 "삽입"탭으로 이동하여 "새 슬라이드"를 선택합니다. 또는 왼쪽 창에 표시된 슬라이드를 두 번 클릭하고 "새 슬라이드"를 선택할 수 있습니다.
- 제목과 그림 프레임이있는 슬라이드, 그림 프레임이있는 페이지 또는 완전히 빈 슬라이드와 같이 사진을 구성 할 레이아웃을 선택하십시오.
사진 추가를 시작합니다. "홈"탭을 클릭했는지 확인한 다음 "삽입"섹션 아래의 사진 드롭 다운을 클릭합니다. 다양한 옵션이 표시되지만 "파일의 그림"을 찾아야합니다. 문서 목록이 나타나면 왼쪽의 "사진"을 클릭하거나 사진이 플래시 드라이브에 저장되어있는 경우 파일을 선택할 수 있습니다. 여기에 컴퓨터에 업로드 한 이미지가 저장됩니다.
- 사진을 스크롤하고 두 번 클릭하여 슬라이드 쇼에 추가 할 수 있습니다.
필요한 경우 사진을 다시 정렬하십시오. 슬라이드 분류기는 가장 적합한 슬라이드 순서를 결정하는 데 도움이됩니다.
- "분류 분류기"버튼은 프레임 하단 근처에 있습니다. 슬라이드를 원하는 위치로 끌어다 놓을 수 있습니다.
슬라이드 전환을 추가합니다. 올바른 효과는 슬라이드 쇼를 정렬하는 데 도움이되며 사진에서 사진으로 전환 할 때 일관된 느낌을줍니다. 상단 표시 줄 상단의 "전환"탭을 클릭하고 사용 가능한 다른 옵션을 시도해보십시오.
배경을 추가하십시오. 이미지 테두리 뒤의 공백이 마음에 들지 않으면 슬라이드를 마우스 오른쪽 단추로 클릭하고 "배경 서식"을 선택한 다음 배경색을 조작 할 수 있습니다. 옵션에는 단색 채우기, 그라디언트 색상, 색상 보정, 방향 및 투명도 등이 포함됩니다. 슬라이드를 균일하게 보이게하려면 "모두 적용"을 클릭하십시오.
슬라이드 쇼에 배경 음악을 추가합니다. 컴퓨터의 음악을 사용하여 슬라이드 쇼에 추가하여 특별한 추억을 만들 수 있습니다. 이미지를 음악과 통합하면 슬라이드 쇼가 더욱 매력적으로 보일 것입니다.
- 음악을 추가하려면 PowerPoint 화면 상단에있는 영화 및 오디오 아이콘을 클릭해야합니다. 다음으로 "음악"을 클릭하여 모든 음악을 표시합니다. 마지막으로 삽입 할 노래를 선택하고 파일을 슬라이드 중 하나로 드래그합니다.
- 노래가 하나의 슬라이드에서만 재생되도록 선택할 수 있습니다. 전체 쇼 세션 동안 노래를 재생하려면 "홈"버튼 옆에있는 "오디오 포맷"을 클릭 한 다음 "오디오 옵션"에서 "슬라이드 간 재생"을 클릭하십시오.
만족할 때 PowerPoint 슬라이드 쇼를 저장합니다. 사진 및 그래픽 추가를 완료 한 후 종료하기 전에 플레이어가 저장되었는지 확인해야합니다. 처음에 파일의 이름을 지정하고 저장 한 경우 왼쪽 상단에있는 플로피 디스크 아이콘을 다시 클릭하십시오. 광고
조언
- 사진 슬라이드 쇼의 테마를 선택하십시오. 여름 방학에 사진을 찍으면 밝은 노란색 배경이나 유쾌한 음악을 선택할 수 있습니다.