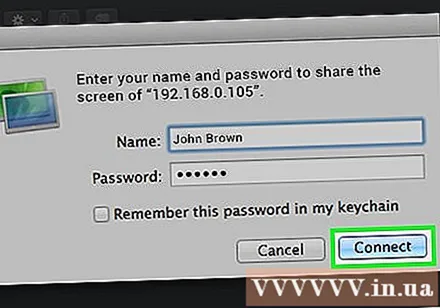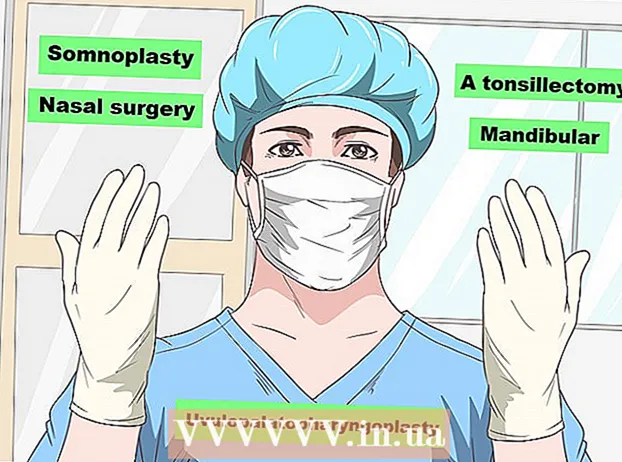작가:
John Stephens
창조 날짜:
25 1 월 2021
업데이트 날짜:
29 6 월 2024

콘텐츠
이 위키 하우에서는 Windows Pro가 사전 설치된 PC에서 원격 데스크톱을 사용하거나 Mac에서 화면 공유를 사용하여 동일한 네트워크에있는 다른 컴퓨터의 데스크톱에 액세스하는 방법을 알려줍니다. 다른 컴퓨터 화면에 액세스하려면 "호스트"컴퓨터에서 원격 데스크톱을 활성화해야합니다. 그러면 동일한 운영 체제를 사용하는 다른 컴퓨터를 사용하여 해당 컴퓨터에 원격으로 연결할 수 있습니다. 액세스하려는 컴퓨터의 이름 또는 로컬 IP 주소가 필요합니다. 참고 : Windows 10 Home Edition은 원격 컴퓨터 연결을 지원하지 않습니다.
단계
4 단계 중 1 : Windows에서 원격 데스크톱 사용
호스트 컴퓨터에서. 원격으로 액세스하려는 컴퓨터에서 작업 표시 줄의 왼쪽 하단에있는 Windows 아이콘을 클릭하여 시작 메뉴를 엽니 다.
- 이 방법을 적용하려면 Professional 버전의 Windows가 있어야합니다.

"원격 연결 허용"줄 아래의 상자입니다. "네트워크 수준 인증을 사용하여 원격 데스크톱을 실행하는 컴퓨터에서만 연결 허용"옵션은 상황을 더 복잡하고 불필요하게 만듭니다.
. 호스트 컴퓨터에 액세스하는 데 사용할 컴퓨터로 이동하고 Windows 아이콘을 클릭하여 시작 메뉴를 엽니 다.
. 화면 상단의 메뉴 막대 왼쪽 상단에있는 사과 아이콘을 클릭합니다. Apple 메뉴가 열립니다.

. 이 앱에는 Mac의 Dock 바 왼쪽 하단에 파란색과 흰색 스마일이 있습니다.
딸깍 하는 소리 가다 (가다). 화면 상단의 메뉴 바에있는 메뉴 항목입니다. 드롭 다운 메뉴가 나타납니다.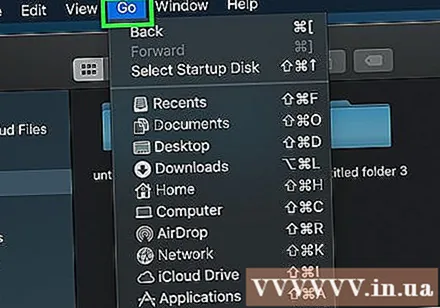
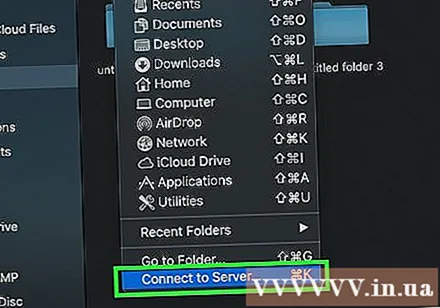
딸깍 하는 소리 서버에 연결 (서버에 연결). 이 옵션은 "이동"메뉴 하단에 있습니다.
연결하려는 Mac의 VNC 주소를 입력하십시오. 호스트 Mac에서 화면 공유를 설정할 때 연결해야하는 VNC 주소를 이미 알고 있습니다.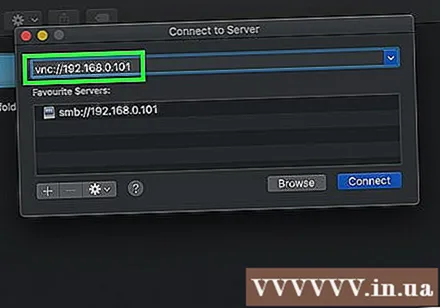
딸깍 하는 소리 잇다 서버에 연결 창의 오른쪽 하단에있는 (연결).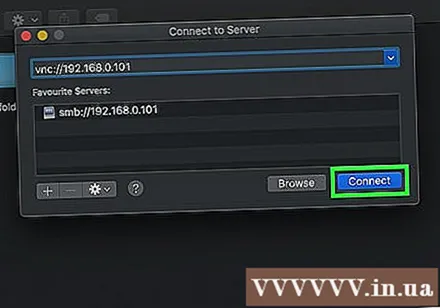
필요한 경우 사용자 이름과 암호를 입력하십시오. 다른 Mac에서 화면 공유를 설정 한 방법에 따라 해당 Mac의 사용자 이름과 암호를 입력하라는 메시지가 표시 될 수 있습니다.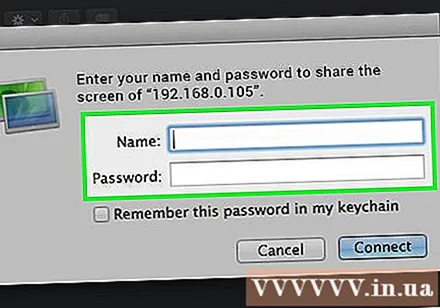
딸깍 하는 소리 잇다. 창이 팝업되고 호스트 컴퓨터의 화면이 표시됩니다. 이제 마우스 포인터를 사용하여 호스트 Mac을 제어 할 수 있습니다. 광고