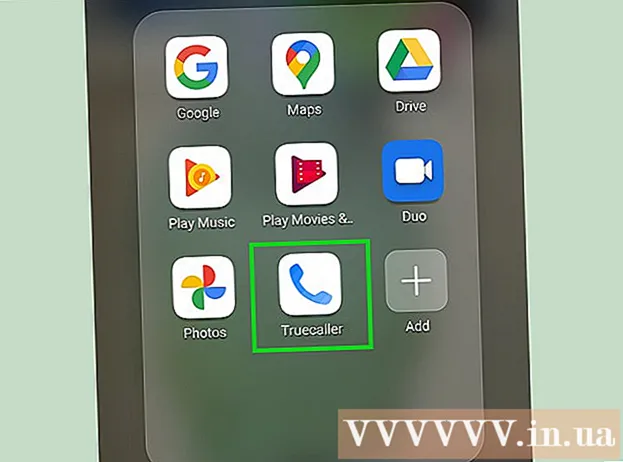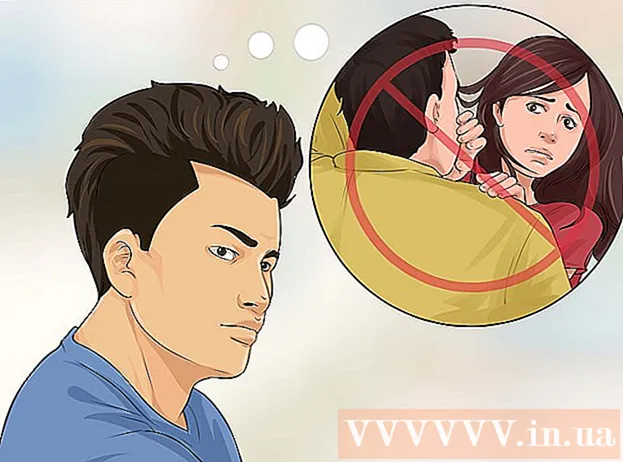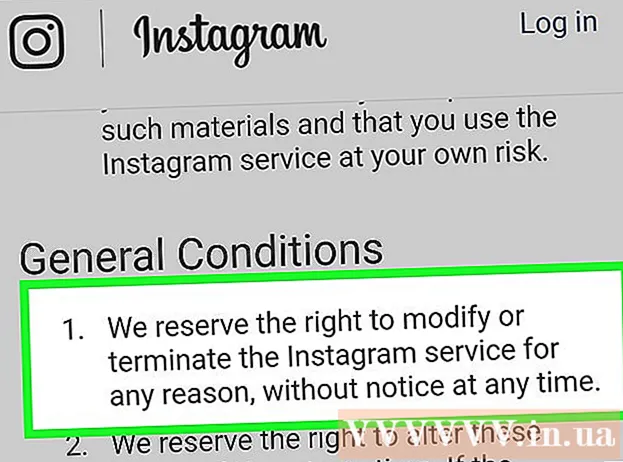작가:
Virginia Floyd
창조 날짜:
7 팔월 2021
업데이트 날짜:
1 칠월 2024

콘텐츠
1 브라우저 페이지로 이동하고 선택한 상자에서 Google 사이트로 이동합니다. 브라우저 창의 오른쪽 상단 모서리에 있는 "편집" 버튼을 클릭합니다. 2 이미지를 첨부하려는 개체 또는 텍스트의 오른쪽 가장자리를 클릭합니다. Enter(Mac의 경우 Return)를 눌러 휴식을 만듭니다.
2 이미지를 첨부하려는 개체 또는 텍스트의 오른쪽 가장자리를 클릭합니다. Enter(Mac의 경우 Return)를 눌러 휴식을 만듭니다.  3 브라우저 화면의 왼쪽 상단 모서리에 있는 "삽입" 드롭다운 메뉴를 선택하고 "이미지"를 선택합니다.
3 브라우저 화면의 왼쪽 상단 모서리에 있는 "삽입" 드롭다운 메뉴를 선택하고 "이미지"를 선택합니다. 4 다음 팝업 창에서 "다운로드된 이미지"가 선택되어 있는지 확인합니다. 그러면 옆에 "브라우저" 또는 "파일 선택" 버튼이 있는 텍스트 상자와 함께 "이미지 추가"가 표시됩니다.
4 다음 팝업 창에서 "다운로드된 이미지"가 선택되어 있는지 확인합니다. 그러면 옆에 "브라우저" 또는 "파일 선택" 버튼이 있는 텍스트 상자와 함께 "이미지 추가"가 표시됩니다. - 파일 선택 또는 찾아보기 버튼을 클릭하고 컴퓨터에서 추가할 이미지를 선택합니다.이미지 미리보기가 창에 나타나야 합니다.
- 사진 미리보기 오른쪽에 있는 새로운 "파일 선택" 버튼을 클릭하여 여러 장의 사진을 업로드할 수 있습니다.
- 선택적으로 "웹 주소(URL)"를 확인하여 웹 URL에 연결할 수도 있습니다. 저작권이 있는 이미지가 아닌 자신의 이미지를 사용하라는 알림이 표시되며 URL 필드에 주소를 올바르게 입력하기만 하면 됩니다. , 이미지가 창에 나타나야 하지만 주소를 다시 확인하는 데 여전히 어려움이 있는 경우 더 큰 이미지가 표시되는 데 시간이 조금 더 걸릴 수 있습니다.
 5 팝업 창의 왼쪽 하단 모서리에 있는 "확인" 버튼을 클릭합니다.
5 팝업 창의 왼쪽 하단 모서리에 있는 "확인" 버튼을 클릭합니다. 6 이미지를 원하는 위치에 맞춥니다. 다양한 옵션을 제공하는 파란색 사각형이 사진에 나타납니다.
6 이미지를 원하는 위치에 맞춥니다. 다양한 옵션을 제공하는 파란색 사각형이 사진에 나타납니다. - 상단에는 이미지를 찾을 수 있는 URL과 이미지를 변경하거나 제거하는 옵션이 있습니다.
- URL 아래에 다음과 같이 작성됩니다. 이미지: 정렬: LCR - 크기: SML 원본 - 래핑: 켜기 끄기... 다른 옵션에서 선택하려면 정렬(사진이 나타나는 페이지의 면), 크기 및 텍스트를 실제로 둘러쌀 수 있는지 여부를 변경할 수 있습니다.
- 이미지의 크기, 정렬 및 전체 모양에 만족할 때까지 이러한 설정을 사용해 볼 수 있습니다. 정렬은 결정하고 닫을 때까지 사라지지 않으므로 원하는 만큼 크기를 조정하는 것을 두려워하지 마십시오. 작은 "x"를 눌러 정렬 창을 닫습니다.
 7 구하다. 프로젝트가 아직 저장되지 않은 경우 오른쪽 상단 모서리에 있는 "저장"을 클릭하여 저장합니다. 이제 이미지가 안전하게 삽입되었습니다.
7 구하다. 프로젝트가 아직 저장되지 않은 경우 오른쪽 상단 모서리에 있는 "저장"을 클릭하여 저장합니다. 이제 이미지가 안전하게 삽입되었습니다. 뭐가 필요하세요
- Google 사이트 수정 권한