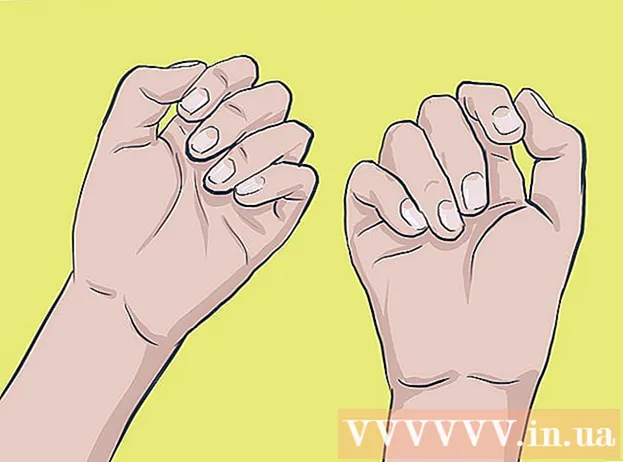작가:
Janice Evans
창조 날짜:
2 칠월 2021
업데이트 날짜:
1 칠월 2024

콘텐츠
이 기사에서는 Adobe Photoshop에서 글머리 기호를 추가하는 방법을 보여줍니다.
단계
방법 1/2: 마커를 삽입하는 방법
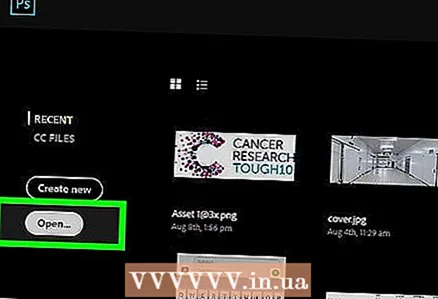 1 Photoshop에서 그래픽 파일을 엽니다. 이렇게 하려면 파란색 Ps 아이콘을 두 번 클릭한 다음 메뉴 모음에서 파일 > 열기를 클릭합니다. 파일을 선택하고 "열기"를 클릭하십시오.
1 Photoshop에서 그래픽 파일을 엽니다. 이렇게 하려면 파란색 Ps 아이콘을 두 번 클릭한 다음 메뉴 모음에서 파일 > 열기를 클릭합니다. 파일을 선택하고 "열기"를 클릭하십시오. - 새 파일을 만들려면 파일> 새로 만들기를 클릭합니다.
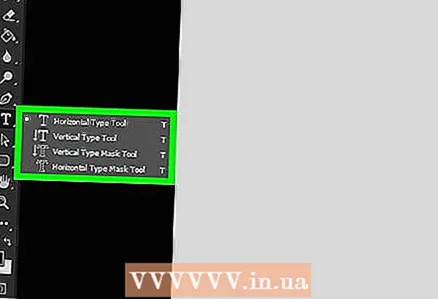 2 텍스트 도구를 클릭합니다. "T" 아이콘이 있으며 화면 왼쪽의 도구 모음에 있습니다.
2 텍스트 도구를 클릭합니다. "T" 아이콘이 있으며 화면 왼쪽의 도구 모음에 있습니다. 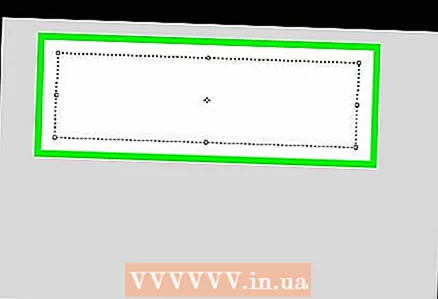 3 텍스트 상자를 클릭합니다. 마커를 삽입할 위치에 이 작업을 수행합니다.
3 텍스트 상자를 클릭합니다. 마커를 삽입할 위치에 이 작업을 수행합니다. - 아직 텍스트 상자를 만들지 않은 경우 텍스트를 삽입할 이미지 영역 위로 문자 도구 커서를 드래그한 다음 마커를 삽입할 텍스트 상자를 클릭합니다.
 4 마커를 입력합니다.
4 마커를 입력합니다.- Windows에서 Alt+0+1+4+9.
- Mac OS X에서는 ⌥ 옵션+8.
- 다음과 같은 마커를 복사하여 붙여넣을 수도 있습니다. •
방법 2/2: Wingdings 글꼴 사용
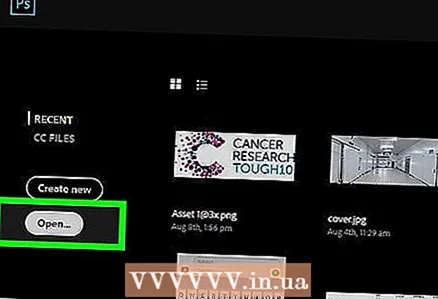 1 Photoshop에서 그래픽 파일을 엽니다. 이렇게 하려면 파란색 Ps 아이콘을 두 번 클릭한 다음 메뉴 모음에서 파일 > 열기를 클릭합니다. 파일을 선택하고 "열기"를 클릭하십시오.
1 Photoshop에서 그래픽 파일을 엽니다. 이렇게 하려면 파란색 Ps 아이콘을 두 번 클릭한 다음 메뉴 모음에서 파일 > 열기를 클릭합니다. 파일을 선택하고 "열기"를 클릭하십시오. - 새 파일을 만들려면 파일> 새로 만들기를 클릭합니다.
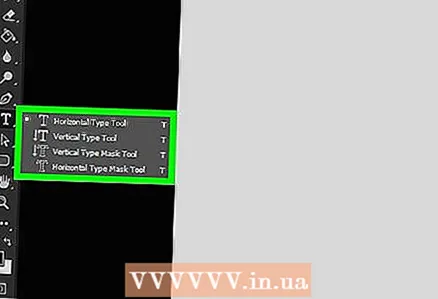 2 텍스트 도구를 클릭합니다. "T" 아이콘이 있으며 화면 왼쪽의 도구 모음에 있습니다.
2 텍스트 도구를 클릭합니다. "T" 아이콘이 있으며 화면 왼쪽의 도구 모음에 있습니다. 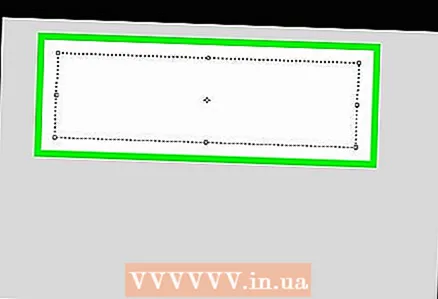 3 텍스트 상자를 클릭합니다. 마커를 삽입할 위치에 이 작업을 수행합니다.
3 텍스트 상자를 클릭합니다. 마커를 삽입할 위치에 이 작업을 수행합니다. - 아직 텍스트 상자를 만들지 않은 경우 텍스트를 삽입할 이미지 영역 위로 문자 도구 커서를 드래그한 다음 마커를 삽입할 텍스트 상자를 클릭합니다.
 4 클릭 엘.
4 클릭 엘.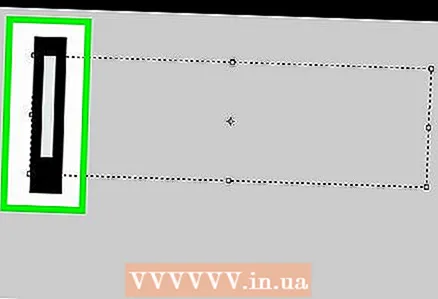 5 방금 입력한 문자 "l"을 강조 표시합니다.
5 방금 입력한 문자 "l"을 강조 표시합니다.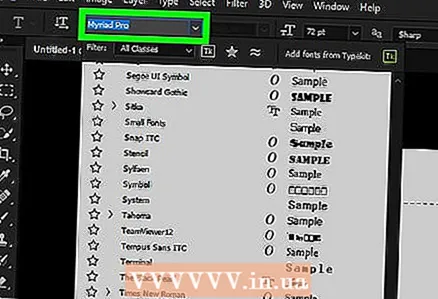 6 Photoshop의 왼쪽 상단 모서리에 있는 글꼴 이름을 두 번 클릭합니다.
6 Photoshop의 왼쪽 상단 모서리에 있는 글꼴 이름을 두 번 클릭합니다.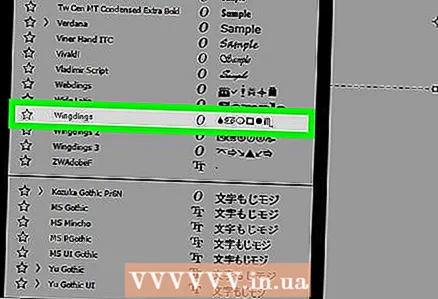 7 입력하다 날개 그리고 누르다 ↵ 입력. 문자 "l"이 마커로 바뀝니다.
7 입력하다 날개 그리고 누르다 ↵ 입력. 문자 "l"이 마커로 바뀝니다. - 다음과 같은 마커를 복사하여 붙여넣을 수도 있습니다. •