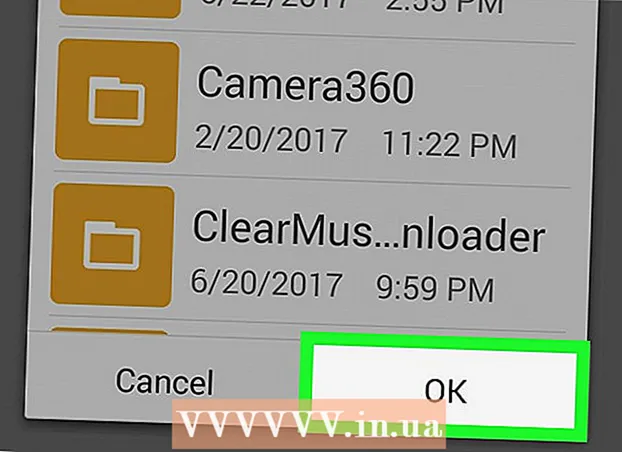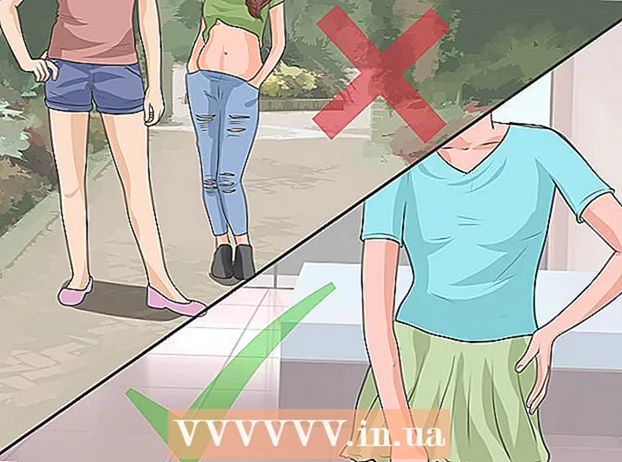작가:
Marcus Baldwin
창조 날짜:
17 6 월 2021
업데이트 날짜:
24 6 월 2024

콘텐츠
- 단계
- 1/4부: Windows에서 자막 파일을 만드는 방법
- 2/4부: Mac OS X에서 자막 파일을 만드는 방법
- 파트 3/4: VLC에 자막 파일을 추가하는 방법
- 4/4부: HandBrake에 자막 파일을 추가하는 방법
- 팁
- 경고
이 문서에서는 다운로드한 비디오에 자막을 만들고 추가하는 방법을 보여줍니다. 텍스트 편집기에서 자막 파일을 만든 경우 무료 VLC 또는 HandBrake 소프트웨어를 사용하여 비디오에 추가할 수 있습니다.
단계
1/4부: Windows에서 자막 파일을 만드는 방법
 1 시작 메뉴 열기
1 시작 메뉴 열기  . 화면 왼쪽 하단에 있는 Windows 로고를 클릭합니다.
. 화면 왼쪽 하단에 있는 Windows 로고를 클릭합니다.  2 입력하다 공책. 텍스트 편집기 메모장을 검색합니다.
2 입력하다 공책. 텍스트 편집기 메모장을 검색합니다.  3 클릭 공책. 시작 메뉴 상단에서 찾을 수 있습니다. 텍스트 편집기 메모장이 열립니다.
3 클릭 공책. 시작 메뉴 상단에서 찾을 수 있습니다. 텍스트 편집기 메모장이 열립니다.  4 첫 번째 자막의 표시를 입력합니다. 입력하다 0그런 다음 누르십시오 ↵ 입력새 줄을 시작합니다.
4 첫 번째 자막의 표시를 입력합니다. 입력하다 0그런 다음 누르십시오 ↵ 입력새 줄을 시작합니다. - 두 번째 자막의 경우 다음을 입력하십시오. 1, 세 번째 2 등.
 5 자막 텍스트의 타임스탬프를 만듭니다. 각 타임스탬프는 HH: MM: SS.MM 형식으로 입력해야 하며 기호 사이에는 공백이 있어야 합니다. 기호 -> 그리고 다른 공백은 HH: MM: SS.MM -> HH: MM: SS.MM 입니다. ..
5 자막 텍스트의 타임스탬프를 만듭니다. 각 타임스탬프는 HH: MM: SS.MM 형식으로 입력해야 하며 기호 사이에는 공백이 있어야 합니다. 기호 -> 그리고 다른 공백은 HH: MM: SS.MM -> HH: MM: SS.MM 입니다. .. - 예를 들어, 비디오의 5초에서 10초 사이의 첫 번째 자막을 표시하려면 다음을 입력하십시오. 00:00:05.00 --> 00:00:10.00... 어떤 경우에는 초와 밀리초 사이에 마침표가 아니라 쉼표가 있어야 합니다.
 6 클릭 ↵ 입력. 자막 텍스트를 입력해야 하는 새 줄이 생성됩니다.
6 클릭 ↵ 입력. 자막 텍스트를 입력해야 하는 새 줄이 생성됩니다.  7 자막 텍스트를 입력합니다. 누르지 않으면 ↵ 입력, 자막은 한 줄로 표시됩니다.
7 자막 텍스트를 입력합니다. 누르지 않으면 ↵ 입력, 자막은 한 줄로 표시됩니다. - 두 줄 자막을 만들려면 텍스트의 일부를 입력하고 ↵ 입력 입력을 계속합니다.
 8 두 번 탭 ↵ 입력. 이전 자막과 다음 자막 사이에 빈 줄이 삽입됩니다.
8 두 번 탭 ↵ 입력. 이전 자막과 다음 자막 사이에 빈 줄이 삽입됩니다.  9 나머지 자막을 만듭니다. 이렇게 하려면 자막 표시, 타임스탬프, 텍스트 한 줄 이상, 텍스트와 다음 자막 표시 사이에 빈 줄을 입력합니다.
9 나머지 자막을 만듭니다. 이렇게 하려면 자막 표시, 타임스탬프, 텍스트 한 줄 이상, 텍스트와 다음 자막 표시 사이에 빈 줄을 입력합니다.  10 메뉴 열기 파일. 메모장의 왼쪽 상단 모서리에 있습니다.
10 메뉴 열기 파일. 메모장의 왼쪽 상단 모서리에 있습니다.  11 클릭 다른 이름으로 저장. 파일 메뉴에서 이 옵션을 찾을 수 있습니다. "다른 이름으로 저장" 창이 열립니다.
11 클릭 다른 이름으로 저장. 파일 메뉴에서 이 옵션을 찾을 수 있습니다. "다른 이름으로 저장" 창이 열립니다.  12 비디오의 이름을 입력합니다. 파일 이름 텍스트 상자의 자막 파일 이름에 자막을 만들 비디오의 이름을 입력합니다. 자막 파일 이름은 화면에 나타나는 비디오 이름과 동일해야 합니다(대소문자 참고).
12 비디오의 이름을 입력합니다. 파일 이름 텍스트 상자의 자막 파일 이름에 자막을 만들 비디오의 이름을 입력합니다. 자막 파일 이름은 화면에 나타나는 비디오 이름과 동일해야 합니다(대소문자 참고). - 예를 들어 비디오 제목이 Office Romance인 경우 다음을 입력합니다. 직장에서의 연애.
 13 파일 형식 메뉴를 엽니다. 창 하단에 있습니다.
13 파일 형식 메뉴를 엽니다. 창 하단에 있습니다.  14 클릭 모든 파일. 메뉴에서 이 옵션을 찾을 수 있습니다.
14 클릭 모든 파일. 메뉴에서 이 옵션을 찾을 수 있습니다.  15 파일 확장자를 SRT로 변경합니다. 입력하다 .srt 파일 이름 뒤에 .
15 파일 확장자를 SRT로 변경합니다. 입력하다 .srt 파일 이름 뒤에 . - 이 예에서 자막 파일의 이름은 오피스 로맨스.srt.
 16 자막이 영어가 아닌 경우 인코딩을 변경하십시오. 이를 위해:
16 자막이 영어가 아닌 경우 인코딩을 변경하십시오. 이를 위해: - 창의 오른쪽 하단 모서리에 있는 인코딩 메뉴를 엽니다.
- 메뉴에서 "UTF-8"을 클릭하십시오.
 17 클릭 구하다. 이 버튼은 창 하단에 있습니다. 선택한 폴더에 SRT 파일이 저장됩니다. 이제 생성된 자막 파일을 비디오에 추가합니다.
17 클릭 구하다. 이 버튼은 창 하단에 있습니다. 선택한 폴더에 SRT 파일이 저장됩니다. 이제 생성된 자막 파일을 비디오에 추가합니다.
2/4부: Mac OS X에서 자막 파일을 만드는 방법
 1 스포트라이트 열기
1 스포트라이트 열기  . 화면 오른쪽 상단에 있는 돋보기 아이콘을 클릭합니다. 검색창이 열립니다.
. 화면 오른쪽 상단에 있는 돋보기 아이콘을 클릭합니다. 검색창이 열립니다.  2 입력하다 텍스트 편집. 그러면 텍스트 편집기 TextEdit가 검색됩니다.
2 입력하다 텍스트 편집. 그러면 텍스트 편집기 TextEdit가 검색됩니다.  3 더블 클릭 텍스트편집. 검색 결과 상단 근처에 있습니다. 텍스트 편집기가 열립니다.
3 더블 클릭 텍스트편집. 검색 결과 상단 근처에 있습니다. 텍스트 편집기가 열립니다.  4 첫 번째 자막의 표시를 입력합니다. 입력하다 0그런 다음 누르십시오 ↵ 입력새 줄을 시작합니다.
4 첫 번째 자막의 표시를 입력합니다. 입력하다 0그런 다음 누르십시오 ↵ 입력새 줄을 시작합니다. - 두 번째 자막의 경우 다음을 입력하십시오. 1, 세 번째 2 등.
 5 자막 텍스트의 타임스탬프를 만듭니다. 각 타임스탬프는 HH: MM: SS.MM 형식으로 입력해야 하며 기호 사이에는 공백이 있어야 합니다. 기호 -> 그리고 다른 공백은 HH: MM: SS.MM -> HH: MM: SS.MM입니다. ..
5 자막 텍스트의 타임스탬프를 만듭니다. 각 타임스탬프는 HH: MM: SS.MM 형식으로 입력해야 하며 기호 사이에는 공백이 있어야 합니다. 기호 -> 그리고 다른 공백은 HH: MM: SS.MM -> HH: MM: SS.MM입니다. .. - 예를 들어, 비디오의 5초에서 10초 사이의 첫 번째 자막을 표시하려면 다음을 입력하십시오. 00:00:05.00 --> 00:00:10.00.
 6 클릭 ⏎ 반환. 자막 텍스트를 입력해야 하는 새 줄이 생성됩니다.
6 클릭 ⏎ 반환. 자막 텍스트를 입력해야 하는 새 줄이 생성됩니다.  7 자막 텍스트를 입력합니다. 누르지 않으면 ↵ 입력, 자막은 한 줄입니다.
7 자막 텍스트를 입력합니다. 누르지 않으면 ↵ 입력, 자막은 한 줄입니다. - 두 줄 자막을 만들려면 텍스트의 일부를 입력하고 ⏎ 반환 입력을 계속합니다.
 8 두 번 탭 ⏎ 반환. 이전 자막과 다음 자막 사이에 빈 줄이 삽입됩니다.
8 두 번 탭 ⏎ 반환. 이전 자막과 다음 자막 사이에 빈 줄이 삽입됩니다.  9 나머지 자막을 만듭니다. 이렇게 하려면 자막 표시, 타임스탬프, 텍스트 한 줄 이상, 텍스트와 다음 자막 표시 사이에 빈 줄을 입력합니다.
9 나머지 자막을 만듭니다. 이렇게 하려면 자막 표시, 타임스탬프, 텍스트 한 줄 이상, 텍스트와 다음 자막 표시 사이에 빈 줄을 입력합니다.  10 메뉴 열기 체재. 화면 상단에 있습니다.
10 메뉴 열기 체재. 화면 상단에 있습니다.  11 클릭 텍스트. 형식 메뉴에 있습니다.
11 클릭 텍스트. 형식 메뉴에 있습니다.  12 메뉴 열기 파일. 화면 왼쪽 상단에 있습니다.
12 메뉴 열기 파일. 화면 왼쪽 상단에 있습니다.  13 클릭 다른 이름으로 저장. 이 옵션은 열리는 창에 있습니다. "저장" 창이 열립니다.
13 클릭 다른 이름으로 저장. 이 옵션은 열리는 창에 있습니다. "저장" 창이 열립니다.  14 비디오의 이름을 입력합니다. 자막 파일 이름에는 자막을 생성할 동영상의 이름을 입력합니다. 자막 파일 이름은 화면에 나타나는 비디오 이름과 동일해야 합니다(대소문자 참고).
14 비디오의 이름을 입력합니다. 자막 파일 이름에는 자막을 생성할 동영상의 이름을 입력합니다. 자막 파일 이름은 화면에 나타나는 비디오 이름과 동일해야 합니다(대소문자 참고).  15 파일 확장자를 SRT로 변경합니다. 입력하다 .srt 대신에 .txt.
15 파일 확장자를 SRT로 변경합니다. 입력하다 .srt 대신에 .txt.  16 클릭 구하다. 이 버튼은 창 하단에 있습니다. 선택한 폴더에 SRT 파일이 저장됩니다. 이제 생성된 자막 파일을 비디오에 추가합니다.
16 클릭 구하다. 이 버튼은 창 하단에 있습니다. 선택한 폴더에 SRT 파일이 저장됩니다. 이제 생성된 자막 파일을 비디오에 추가합니다.
파트 3/4: VLC에 자막 파일을 추가하는 방법
 1 자막 파일을 비디오 폴더에 복사합니다. 이렇게 하려면 자막 파일을 선택하고 Ctrl 키+씨 (Windows) 또는 ⌘ 명령+씨 (Mac) 복사하려면 비디오 폴더로 이동하여 Ctrl 키+V (Windows) 또는 ⌘ 명령+V (맥).
1 자막 파일을 비디오 폴더에 복사합니다. 이렇게 하려면 자막 파일을 선택하고 Ctrl 키+씨 (Windows) 또는 ⌘ 명령+씨 (Mac) 복사하려면 비디오 폴더로 이동하여 Ctrl 키+V (Windows) 또는 ⌘ 명령+V (맥).  2 VLC에서 비디오를 엽니다. 이를 위해:
2 VLC에서 비디오를 엽니다. 이를 위해: - 창 - 비디오를 마우스 오른쪽 버튼으로 클릭하고 메뉴에서 "연결 프로그램"> "VLC"를 선택합니다.
- 맥 - 비디오를 선택하고 파일> 연결 프로그램> VLC를 클릭하십시오.
- 컴퓨터에 VLC 미디어 플레이어가 없으면 다운로드하여 설치하십시오.
 3 메뉴 열기 자막. VLC 창 상단에 있습니다.
3 메뉴 열기 자막. VLC 창 상단에 있습니다. - Mac에서 이 메뉴는 화면 상단에 있습니다.
 4 선택 해주세요 자막 트랙. 자막 메뉴에 있습니다. 메뉴가 열립니다.
4 선택 해주세요 자막 트랙. 자막 메뉴에 있습니다. 메뉴가 열립니다.  5 클릭 트랙 1. 이 옵션은 메뉴에 있습니다. 동영상에 자막이 표시됩니다.
5 클릭 트랙 1. 이 옵션은 메뉴에 있습니다. 동영상에 자막이 표시됩니다.  6 자막 파일을 수동으로 추가합니다. 비디오에 자막이 표시되지 않으면 수동으로 추가하십시오(VLC를 닫으면 자막을 다시 추가해야 함).
6 자막 파일을 수동으로 추가합니다. 비디오에 자막이 표시되지 않으면 수동으로 추가하십시오(VLC를 닫으면 자막을 다시 추가해야 함). - 자막 트랙을 클릭합니다.
- 자막 파일 추가를 클릭합니다.
- 자막 파일을 선택하세요.
- 열기를 클릭합니다.
4/4부: HandBrake에 자막 파일을 추가하는 방법
 1 핸드브레이크를 엽니다. 파인애플 유리 아이콘을 클릭합니다.
1 핸드브레이크를 엽니다. 파인애플 유리 아이콘을 클릭합니다. - 컴퓨터에 HandBrake가 없는 경우 https://handbrake.fr/에서 무료로 다운로드하십시오.
 2 클릭 파일 (파일) 메시지가 표시되면. 이 메뉴는 HandBrake 창의 왼쪽에 있습니다. 탐색기(Windows) 또는 Finder(Mac) 창이 열립니다.
2 클릭 파일 (파일) 메시지가 표시되면. 이 메뉴는 HandBrake 창의 왼쪽에 있습니다. 탐색기(Windows) 또는 Finder(Mac) 창이 열립니다. - 메시지가 표시되지 않으면 창 왼쪽 상단의 "소스 열기"를 클릭한 다음 메뉴에서 "파일"을 클릭합니다.
 3 동영상을 선택하세요. 원하는 비디오가 있는 폴더로 이동한 다음 클릭합니다.
3 동영상을 선택하세요. 원하는 비디오가 있는 폴더로 이동한 다음 클릭합니다.  4 클릭 열려있는 (열려있는). 창의 오른쪽 하단에 있습니다.
4 클릭 열려있는 (열려있는). 창의 오른쪽 하단에 있습니다.  5 클릭 검색 (개요). 페이지 중간에 있습니다. 창이 열립니다.
5 클릭 검색 (개요). 페이지 중간에 있습니다. 창이 열립니다.  6 파일 이름을 입력하고 저장할 폴더를 선택합니다. 자막이 있는 동영상의 이름을 입력한 다음 동영상이 저장될 폴더를 선택하세요.
6 파일 이름을 입력하고 저장할 폴더를 선택합니다. 자막이 있는 동영상의 이름을 입력한 다음 동영상이 저장될 폴더를 선택하세요.  7 클릭 좋아요. 창의 오른쪽 하단 모서리에 있습니다.
7 클릭 좋아요. 창의 오른쪽 하단 모서리에 있습니다.  8 탭으로 이동 자막 (자막). HandBrake 창 하단에서 찾을 수 있습니다.
8 탭으로 이동 자막 (자막). HandBrake 창 하단에서 찾을 수 있습니다.  9 클릭 SRT 가져오기 (SRT 가져오기). 창 왼쪽에 있습니다.
9 클릭 SRT 가져오기 (SRT 가져오기). 창 왼쪽에 있습니다. - Windows 컴퓨터에서 먼저 기본 자막 트랙을 제거합니다. 이렇게 하려면 트랙 오른쪽에 있는 빨간색 X를 클릭합니다.
- Mac에서 트랙 메뉴를 열고 외부 SRT 추가를 선택합니다.
 10 SRT 파일을 선택하십시오. 생성된 SRT 파일을 찾아 클릭합니다.
10 SRT 파일을 선택하십시오. 생성된 SRT 파일을 찾아 클릭합니다.  11 클릭 열려있는 (열려있는). SRT 파일이 HandBrake에 추가됩니다.
11 클릭 열려있는 (열려있는). SRT 파일이 HandBrake에 추가됩니다.  12 "번인" 옆의 확인란을 선택합니다. 자막 파일 이름 오른쪽에 있습니다. 이제 자막이 항상 비디오에 표시됩니다. 즉, 비디오는 다른 비디오 플레이어와 호환됩니다.
12 "번인" 옆의 확인란을 선택합니다. 자막 파일 이름 오른쪽에 있습니다. 이제 자막이 항상 비디오에 표시됩니다. 즉, 비디오는 다른 비디오 플레이어와 호환됩니다.  13 클릭 인코딩 시작 (코딩 시작). HandBrake 창 상단 근처에 있습니다. HandBrake가 비디오에 자막 파일을 추가하기 시작합니다.
13 클릭 인코딩 시작 (코딩 시작). HandBrake 창 상단 근처에 있습니다. HandBrake가 비디오에 자막 파일을 추가하기 시작합니다. - 프로세스가 완료되면 자막이 있는 비디오가 선택한 폴더에 나타납니다.
팁
- 비디오를 온라인에 게시하려면 YouTube를 사용하여 비디오에 SRT 파일을 추가하십시오.
- 자막 파일은 만들기가 쉽지 않지만, 예를 들어 YouTube나 특수 서비스에서 만든 오디오 트랜스크립션(음성 인식)보다 훨씬 정확합니다.
경고
- 비디오에 자막을 추가하는 데 시간이 매우 오래 걸릴 수 있습니다.