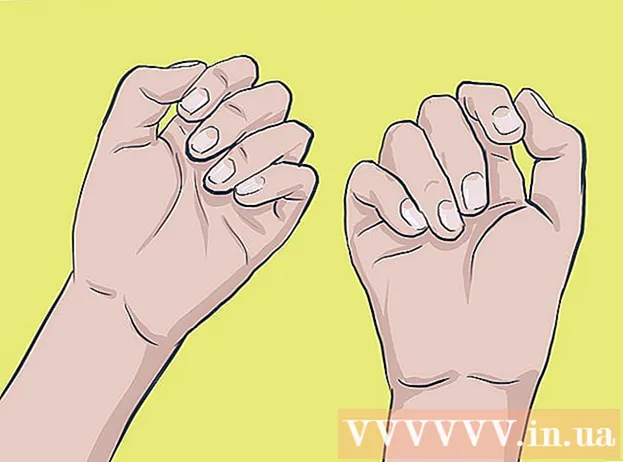작가:
Bobbie Johnson
창조 날짜:
7 4 월 2021
업데이트 날짜:
1 칠월 2024
![SS-101(K) [Windows 8] 언어 변경하기](https://i.ytimg.com/vi/AsIfmknKKo4/hqdefault.jpg)
콘텐츠
Windows 8에는 앱, 웹 페이지 및 네트워크에 현재 위치를 알려주는 지리적 위치 시스템이 내장되어 있습니다. 이 서비스는 귀하의 필요에 맞게 광고와 콘텐츠를 조정하지만 위치 서비스는 성가실 수 있습니다. 지리적 위치 지역 설정은 "제어판"에서 변경하거나 비활성화할 수 있습니다. 네트워크 상태를 공개에서 홈으로 또는 그 반대로 변경할 수도 있습니다.
단계
방법 1/3: 지역 위치 설정 변경
 1 시작 메뉴 옆에 있는 폴더 아이콘을 클릭하여 파일 탐색기를 엽니다.
1 시작 메뉴 옆에 있는 폴더 아이콘을 클릭하여 파일 탐색기를 엽니다. 2 "데스크톱" 탭을 클릭합니다. 파일 탐색기 메뉴의 왼쪽 사이드바에 있습니다.
2 "데스크톱" 탭을 클릭합니다. 파일 탐색기 메뉴의 왼쪽 사이드바에 있습니다.  3 "제어판" 바로 가기를 두 번 클릭합니다. 제어판에서 시스템 설정을 변경할 수 있습니다.
3 "제어판" 바로 가기를 두 번 클릭합니다. 제어판에서 시스템 설정을 변경할 수 있습니다. - 제어판을 여는 또 다른 방법이 있습니다. 키를 길게 누릅니다. ⊞ 승리 그리고 누르다 NS을 클릭한 다음 나타나는 메뉴에서 "제어판" 섹션을 선택합니다.
 4 시계, 언어 및 지역 범주를 엽니다. 제어판의 이 섹션에서 날짜와 시간, 기본 언어 및 지역 표준을 변경할 수 있습니다.
4 시계, 언어 및 지역 범주를 엽니다. 제어판의 이 섹션에서 날짜와 시간, 기본 언어 및 지역 표준을 변경할 수 있습니다.  5 "지역 표준" 섹션에서 "위치 변경" 옵션을 클릭합니다. 지역 옵션 섹션은 시계, 언어 및 지역 메뉴 하단에 있습니다.
5 "지역 표준" 섹션에서 "위치 변경" 옵션을 클릭합니다. 지역 옵션 섹션은 시계, 언어 및 지역 메뉴 하단에 있습니다.  6 위치 탭을 클릭합니다. 이 창에서 지역 위치를 선택할 수 있습니다.
6 위치 탭을 클릭합니다. 이 창에서 지역 위치를 선택할 수 있습니다.  7 기본 위치 필드 아래의 메뉴를 확장하여 다른 국가 목록을 표시합니다. 최근에 이사했거나 이전에 거주 국가를 표시하지 않은 경우 이 옵션을 변경하십시오.
7 기본 위치 필드 아래의 메뉴를 확장하여 다른 국가 목록을 표시합니다. 최근에 이사했거나 이전에 거주 국가를 표시하지 않은 경우 이 옵션을 변경하십시오.  8 거주 국가를 선택하십시오. 귀하의 국가가 바로 표시되지 않으면 목록을 아래로 스크롤해 보십시오.
8 거주 국가를 선택하십시오. 귀하의 국가가 바로 표시되지 않으면 목록을 아래로 스크롤해 보십시오.  9 "확인"을 클릭하여 변경 사항을 확인하십시오. 지역 위치 설정을 성공적으로 변경했습니다!
9 "확인"을 클릭하여 변경 사항을 확인하십시오. 지역 위치 설정을 성공적으로 변경했습니다!
방법 2/3: 네트워크 위치 설정 변경
 1 선호하는 Wi-Fi 네트워크에 로그인했는지 확인합니다. WiFi 네트워크의 위치 설정을 변경하려면 WiFi 네트워크를 적극적으로 사용해야 합니다.
1 선호하는 Wi-Fi 네트워크에 로그인했는지 확인합니다. WiFi 네트워크의 위치 설정을 변경하려면 WiFi 네트워크를 적극적으로 사용해야 합니다. - Wi-Fi 네트워크에 들어가려면 화면 오른쪽 하단의 도구 모음에서 Wi-Fi 아이콘을 클릭한 다음 원하는 네트워크를 선택합니다. 네트워크에 로그온하려면 암호를 입력해야 할 수 있습니다.
 2 화면 오른쪽 하단에 있는 Wi-Fi 아이콘을 클릭합니다. 열리는 메뉴에서 현재 네트워크를 선택합니다.
2 화면 오른쪽 하단에 있는 Wi-Fi 아이콘을 클릭합니다. 열리는 메뉴에서 현재 네트워크를 선택합니다.  3 원하는 네트워크를 마우스 오른쪽 버튼으로 클릭하여 네트워크 매개변수를 표시합니다.
3 원하는 네트워크를 마우스 오른쪽 버튼으로 클릭하여 네트워크 매개변수를 표시합니다. 4 공유 켜기 또는 끄기를 클릭합니다. 다른 사람이 네트워크를 통해 데이터를 훔치는 것에 대해 걱정할 필요가 없기 때문에 공유는 사설 네트워크에 가장 적합합니다.
4 공유 켜기 또는 끄기를 클릭합니다. 다른 사람이 네트워크를 통해 데이터를 훔치는 것에 대해 걱정할 필요가 없기 때문에 공유는 사설 네트워크에 가장 적합합니다.  5 사용 가능한 옵션을 살펴보십시오. 네트워크 생성 프로세스 동안 Windows는 네트워크가 홈, 엔터프라이즈 또는 공용인지 지정하도록 요청합니다. 선택한 범주에 따라 이 네트워크의 보안 설정이 결정됩니다. 공유 설정을 변경하면 원래 설정에 영향을 줄 수 있습니다. 예를 들어 실수로 홈 네트워크를 "공개"로 설정한 경우 공유를 활성화하면 해당 네트워크가 비공개로 설정됩니다.
5 사용 가능한 옵션을 살펴보십시오. 네트워크 생성 프로세스 동안 Windows는 네트워크가 홈, 엔터프라이즈 또는 공용인지 지정하도록 요청합니다. 선택한 범주에 따라 이 네트워크의 보안 설정이 결정됩니다. 공유 설정을 변경하면 원래 설정에 영향을 줄 수 있습니다. 예를 들어 실수로 홈 네트워크를 "공개"로 설정한 경우 공유를 활성화하면 해당 네트워크가 비공개로 설정됩니다. - 네트워크를 공개하려면 아니요, 장치에 대한 공유 및 연결을 설정하지 마십시오.를 클릭합니다. 이렇게 하면 컴퓨터가 다른 컴퓨터 및 장치(예: Bluetooth 스피커 또는 프린터)에 표시되지 않습니다. 집에서 이 작업을 수행하면 컴퓨터에서 홈 네트워크에 연결된 장치를 사용할 수 없습니다.
- 네트워크를 비공개로 설정하려면 예, 장치에 대한 공유 및 연결을 켭니다.를 클릭합니다. 이렇게 하면 "사설" 네트워크의 표준 보안 설정을 우회하여 다른 컴퓨터 및 장치에서 귀하의 컴퓨터를 볼 수 있습니다. 공공 장소에서 이 옵션을 선택할 때는 컴퓨터가 잠재적인 위험에 처할 수 있으므로 주의하십시오.
 6 바탕 화면으로 돌아갑니다. 네트워크 설정을 성공적으로 변경했습니다!
6 바탕 화면으로 돌아갑니다. 네트워크 설정을 성공적으로 변경했습니다!
방법 3/3: 위치 서비스 비활성화
 1 시작 메뉴 옆에 있는 폴더 아이콘을 클릭하여 파일 탐색기를 엽니다.
1 시작 메뉴 옆에 있는 폴더 아이콘을 클릭하여 파일 탐색기를 엽니다. 2 "데스크톱" 탭을 클릭합니다. 파일 탐색기 메뉴의 왼쪽 사이드바에 있습니다.
2 "데스크톱" 탭을 클릭합니다. 파일 탐색기 메뉴의 왼쪽 사이드바에 있습니다.  3 "제어판" 바로 가기를 두 번 클릭합니다. 제어판에서 시스템 설정을 변경할 수 있습니다.
3 "제어판" 바로 가기를 두 번 클릭합니다. 제어판에서 시스템 설정을 변경할 수 있습니다. - 제어판을 여는 또 다른 방법이 있습니다. 키를 길게 누릅니다. ⊞ 승리 그리고 누르다 NS을 클릭한 다음 나타나는 메뉴에서 "제어판" 섹션을 선택합니다.
 4 위치 옵션 범주를 엽니다. 컴퓨터가 사용자의 위치에 대해 타사 프로그램에 알려주지 않도록 하려면 위치 서비스를 끄십시오.
4 위치 옵션 범주를 엽니다. 컴퓨터가 사용자의 위치에 대해 타사 프로그램에 알려주지 않도록 하려면 위치 서비스를 끄십시오.  5 Windows 위치 플랫폼 활성화 옆에 있는 셀을 클릭합니다. 확인란이 없으면 레이아웃 플랫폼이 더 이상 활성화되지 않음을 의미합니다.
5 Windows 위치 플랫폼 활성화 옆에 있는 셀을 클릭합니다. 확인란이 없으면 레이아웃 플랫폼이 더 이상 활성화되지 않음을 의미합니다. - 위치 서비스를 켜려면 셀을 다시 클릭하십시오. 창을 닫기 전에 셀에서 확인란이 선택되어 있는지 확인하십시오.
 6 "적용"을 클릭하여 변경 사항을 확인하십시오. 위치 서비스를 성공적으로 비활성화했습니다!
6 "적용"을 클릭하여 변경 사항을 확인하십시오. 위치 서비스를 성공적으로 비활성화했습니다! - 위치 서비스를 비활성화하면 데스크톱 뉴스, 앱 및 사이트 데이터 수집과 같은 기능에 영향을 미칠 수 있습니다. 위치에 따라 이러한 이벤트를 사용자 지정해야 하는 경우 위치 서비스를 비활성화하지 마십시오.
팁
- Windows 8 설치 중에 위치 프레임워크를 활성화하거나 비활성화할 수 있습니다.
경고
- 홈 네트워크에 대한 공개 액세스를 활성화하지 마십시오.
- 사이트가 안전한지 확실하지 않은 경우 사이트에 액세스하기 전에 잠시 동안 위치 설정을 비활성화해 보십시오.