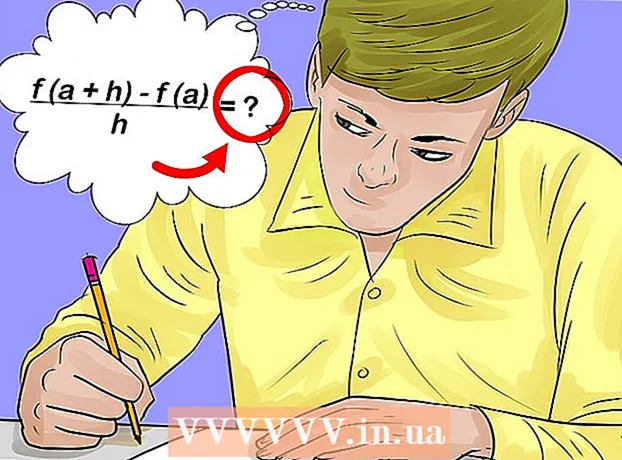작가:
Sara Rhodes
창조 날짜:
16 2 월 2021
업데이트 날짜:
1 칠월 2024
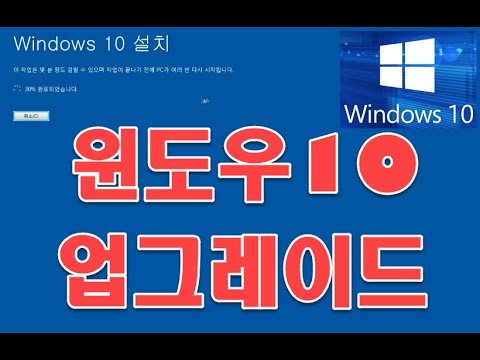
콘텐츠
마우스가 최대 전력으로 작동하도록 변경할 수 있는 매개변수가 많이 있습니다. Windows 7에서 포인터 속도, 스타일 및 기타 마우스 설정을 사용자 지정하려면 이 문서를 읽으십시오.
단계
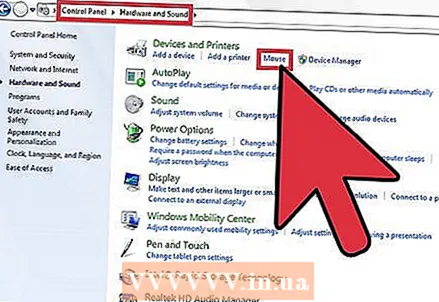 1 시작 - 제어판 - 하드웨어 및 소리 - 마우스를 클릭합니다. 5개(데스크톱) 또는 6개(노트북) 탭이 있는 창이 열립니다.
1 시작 - 제어판 - 하드웨어 및 소리 - 마우스를 클릭합니다. 5개(데스크톱) 또는 6개(노트북) 탭이 있는 창이 열립니다. 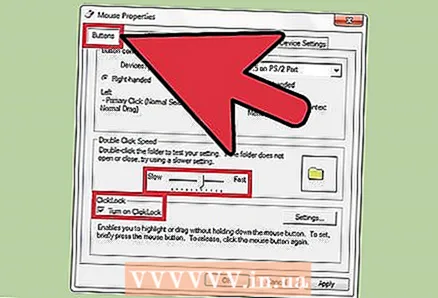 2 마우스 버튼 탭을 클릭합니다. 여기에서 버튼의 구성을 변경하고 더블 클릭 속도와 고정 마우스 버튼을 조정할 수 있습니다.
2 마우스 버튼 탭을 클릭합니다. 여기에서 버튼의 구성을 변경하고 더블 클릭 속도와 고정 마우스 버튼을 조정할 수 있습니다. - 추가 고정 설정이 있습니다. 열려면 "고정 마우스 버튼" 섹션에서 "옵션"을 클릭하십시오.
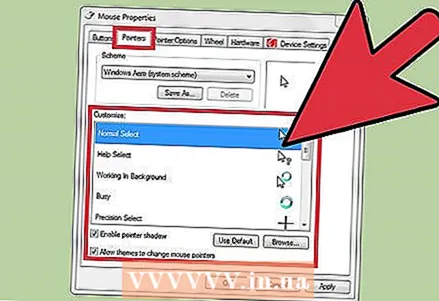 3 포인터 탭을 클릭합니다. 여기에서 마우스 포인터를 변경할 수 있습니다. 이렇게 하려면 구성표 메뉴에서 특정 구성표를 선택합니다(각 마우스 포인터 아이콘을 클릭하여 볼 수 있음). 여기에서 포인터 그림자를 활성화하고 테마가 마우스 포인터를 변경하도록 할 수도 있습니다. 추가 마우스 포인터를 보려면 찾아보기를 클릭합니다.
3 포인터 탭을 클릭합니다. 여기에서 마우스 포인터를 변경할 수 있습니다. 이렇게 하려면 구성표 메뉴에서 특정 구성표를 선택합니다(각 마우스 포인터 아이콘을 클릭하여 볼 수 있음). 여기에서 포인터 그림자를 활성화하고 테마가 마우스 포인터를 변경하도록 할 수도 있습니다. 추가 마우스 포인터를 보려면 찾아보기를 클릭합니다. 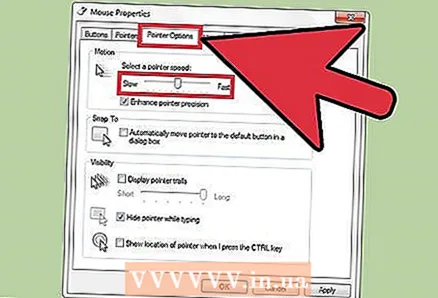 4 포인터 옵션 탭을 클릭합니다. 여기에서 포인터의 속도와 정확도를 변경하고, 창의 초기 위치를 설정하고, 포인터 자취를 표시하고, 키보드 입력 중에 포인터를 숨기고, Ctrl 키를 누를 때 포인터 위치를 표시할 수 있습니다.
4 포인터 옵션 탭을 클릭합니다. 여기에서 포인터의 속도와 정확도를 변경하고, 창의 초기 위치를 설정하고, 포인터 자취를 표시하고, 키보드 입력 중에 포인터를 숨기고, Ctrl 키를 누를 때 포인터 위치를 표시할 수 있습니다. 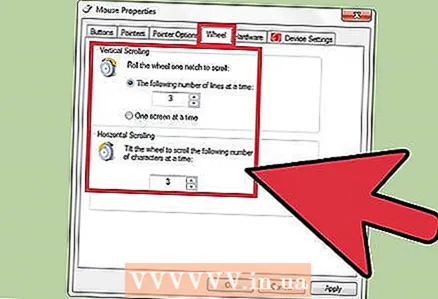 5 "휠" 탭을 엽니다. 여기에서 수직 및 수평 스크롤의 매개변수를 변경할 수 있습니다. 세로 스크롤을 사용하면 페이지를 위 또는 아래로 스크롤할 수 있습니다. 휠을 클릭 한 번 돌릴 때 줄 수를 조정하거나 한 화면을 스크롤하도록 설정할 수 있습니다(휠을 한 번 클릭할 때). 수평 스크롤은 페이지를 오른쪽이나 왼쪽으로 스크롤하고 휠을 옆으로 기울여 작동합니다.
5 "휠" 탭을 엽니다. 여기에서 수직 및 수평 스크롤의 매개변수를 변경할 수 있습니다. 세로 스크롤을 사용하면 페이지를 위 또는 아래로 스크롤할 수 있습니다. 휠을 클릭 한 번 돌릴 때 줄 수를 조정하거나 한 화면을 스크롤하도록 설정할 수 있습니다(휠을 한 번 클릭할 때). 수평 스크롤은 페이지를 오른쪽이나 왼쪽으로 스크롤하고 휠을 옆으로 기울여 작동합니다. 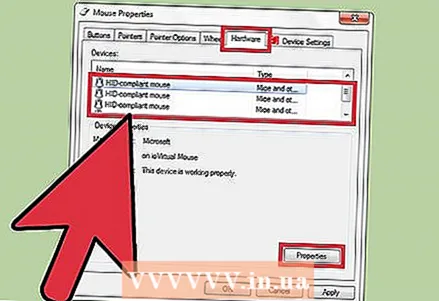 6 하드웨어 탭을 클릭합니다. 여기에서 컴퓨터에 연결된 마우스의 사양(모델, 드라이버 등)을 볼 수 있습니다.
6 하드웨어 탭을 클릭합니다. 여기에서 컴퓨터에 연결된 마우스의 사양(모델, 드라이버 등)을 볼 수 있습니다. 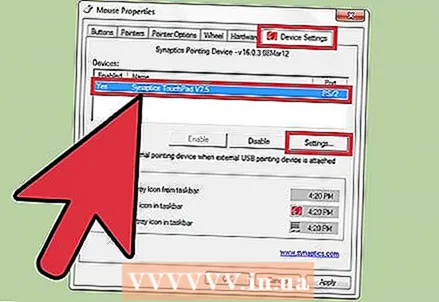 7 "터치패드" 탭을 엽니다(이 탭은 랩톱에서만 사용할 수 있음). "터치 패널 설정을 변경하려면 클릭" 링크를 클릭하십시오. 지침에 따라 터치 패널 설정을 변경하십시오.
7 "터치패드" 탭을 엽니다(이 탭은 랩톱에서만 사용할 수 있음). "터치 패널 설정을 변경하려면 클릭" 링크를 클릭하십시오. 지침에 따라 터치 패널 설정을 변경하십시오. 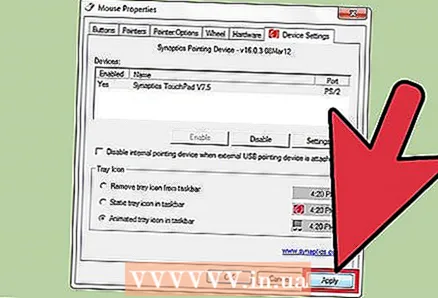 8 확인을 클릭하여 설정을 저장하거나 취소를 클릭하여 변경 사항을 취소합니다.
8 확인을 클릭하여 설정을 저장하거나 취소를 클릭하여 변경 사항을 취소합니다.
팁
- 설명된 단계는 다른 Windows 버전에서도 작동하지만 메뉴 항목은 약간 다를 수 있습니다.