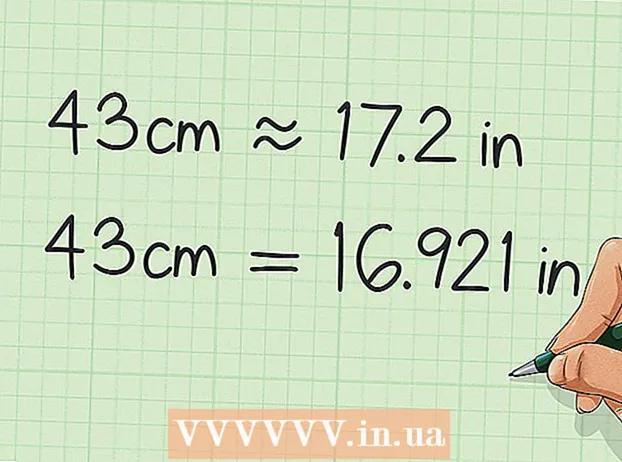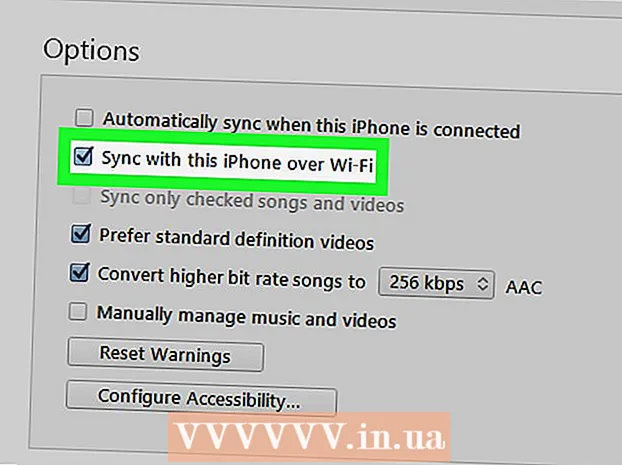작가:
Florence Bailey
창조 날짜:
23 3 월 2021
업데이트 날짜:
1 칠월 2024

콘텐츠
추가 기능은 웹 브라우저에 설치하고 일부 브라우저 기능을 확장하거나 사용자 지정할 수 있는 타사 확장 및 플러그인입니다. 불필요한 추가 기능은 제거하거나 비활성화할 수 있습니다. 타사 추가 기능을 설치, 제거 또는 비활성화하는 것은 모든 브라우저에서 매우 쉽습니다.
단계
방법 1/5: 크롬
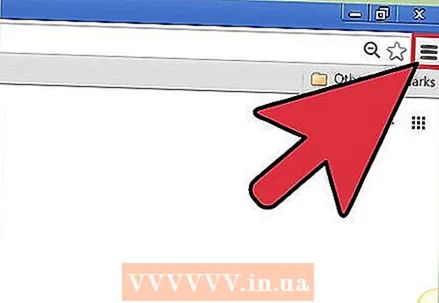 1 Chrome 메뉴(☰)를 엽니다. 창의 오른쪽 상단 모서리에서 찾을 수 있습니다.
1 Chrome 메뉴(☰)를 엽니다. 창의 오른쪽 상단 모서리에서 찾을 수 있습니다. - Chrome 모바일 버전에서는 확장 프로그램을 사용할 수 없습니다.
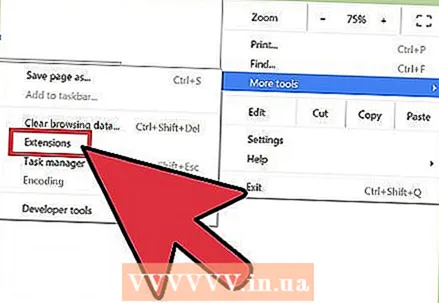 2 추가 도구> 확장을 선택합니다. 확장 탭이 열립니다. 또한 이 탭을 열려면 주소 표시줄에 다음을 입력할 수 있습니다. 크롬: // 확장자 /.
2 추가 도구> 확장을 선택합니다. 확장 탭이 열립니다. 또한 이 탭을 열려면 주소 표시줄에 다음을 입력할 수 있습니다. 크롬: // 확장자 /. 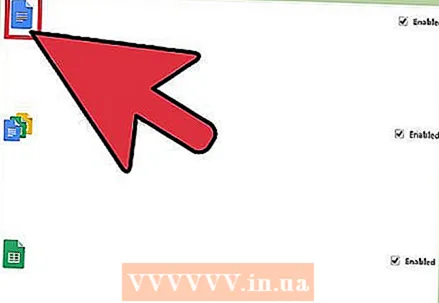 3 비활성화하려는 확장 프로그램을 찾습니다. 설치된 모든 확장 목록을 스크롤하여 비활성화하려는 확장을 찾으십시오.
3 비활성화하려는 확장 프로그램을 찾습니다. 설치된 모든 확장 목록을 스크롤하여 비활성화하려는 확장을 찾으십시오. 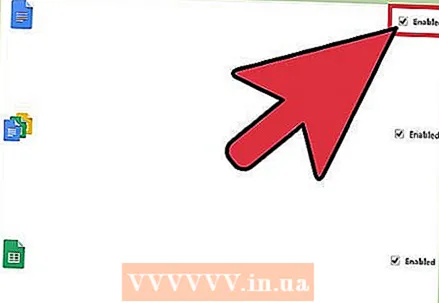 4 사용 옆의 확인란을 선택 취소합니다. 확장 프로그램이 비활성화됩니다.
4 사용 옆의 확인란을 선택 취소합니다. 확장 프로그램이 비활성화됩니다. 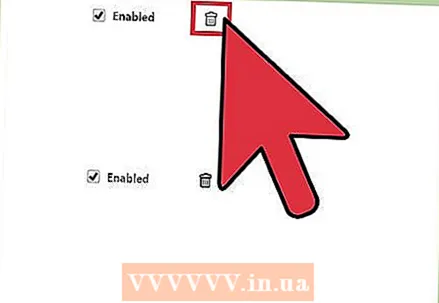 5 확장 프로그램을 제거하려면 휴지통 아이콘을 클릭하십시오. 사용하기로 결정한 경우 다시 설치하십시오.
5 확장 프로그램을 제거하려면 휴지통 아이콘을 클릭하십시오. 사용하기로 결정한 경우 다시 설치하십시오. 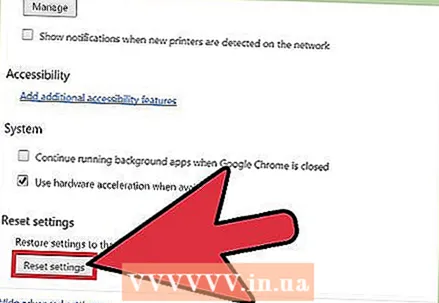 6 모든 확장 프로그램을 한 번에 비활성화하려면 Chrome 환경설정을 재설정하세요. 브라우저에 확장 프로그램이 너무 많은 경우 이 작업을 수행하십시오.
6 모든 확장 프로그램을 한 번에 비활성화하려면 Chrome 환경설정을 재설정하세요. 브라우저에 확장 프로그램이 너무 많은 경우 이 작업을 수행하십시오. - Chrome 메뉴(☰)를 열고 기본 설정을 선택합니다.
- 페이지 하단의 "고급"을 클릭하십시오.
- 아래로 스크롤하여 기본 설정 복원을 클릭합니다. Chrome 설정을 재설정할 것인지 확인합니다.
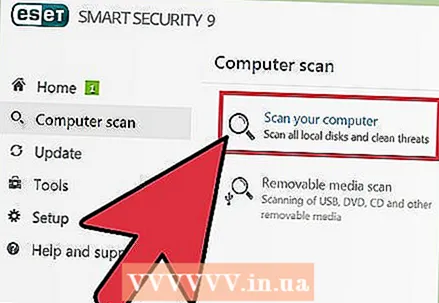 7 특정 확장 프로그램을 비활성화할 수 없는 경우 컴퓨터에 맬웨어가 있는지 확인하십시오. 도구 모음이나 다른 확장 프로그램을 제거할 수 없다면 맬웨어가 범인일 수 있습니다. AdwCleaner 및 Malwarebytes Antimalware를 다운로드하여 실행합니다. 이 무료 프로그램은 대부분의 맬웨어를 찾아 제거합니다.
7 특정 확장 프로그램을 비활성화할 수 없는 경우 컴퓨터에 맬웨어가 있는지 확인하십시오. 도구 모음이나 다른 확장 프로그램을 제거할 수 없다면 맬웨어가 범인일 수 있습니다. AdwCleaner 및 Malwarebytes Antimalware를 다운로드하여 실행합니다. 이 무료 프로그램은 대부분의 맬웨어를 찾아 제거합니다. - 이 문서를 읽고 맬웨어를 제거하는 방법을 알아보세요.
방법 2/5: 인터넷 익스플로러
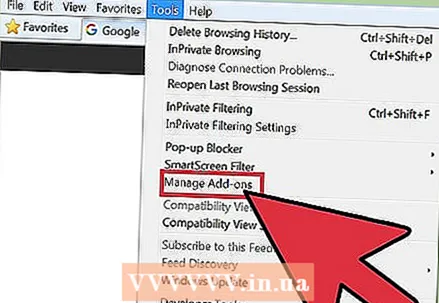 1 도구 또는 톱니바퀴 아이콘을 클릭하고 메뉴에서 추가 기능을 선택합니다. "추가 기능" 창이 열립니다.
1 도구 또는 톱니바퀴 아이콘을 클릭하고 메뉴에서 추가 기능을 선택합니다. "추가 기능" 창이 열립니다. - 톱니바퀴 아이콘이 없으면 도구 메뉴를 열고 추가 기능을 선택합니다. 도구 메뉴도 사용할 수 없는 경우 Alt 키보드에.
- 참고: Internet Explorer의 모바일 버전에서는 추가 기능을 사용할 수 없습니다.
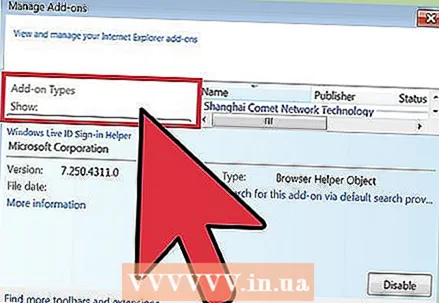 2 디스플레이 메뉴(왼쪽)에서 모든 추가 기능을 선택합니다. 기본적으로 숨겨져 있는 것을 포함하여 설치된 모든 추가 기능이 표시됩니다.
2 디스플레이 메뉴(왼쪽)에서 모든 추가 기능을 선택합니다. 기본적으로 숨겨져 있는 것을 포함하여 설치된 모든 추가 기능이 표시됩니다. 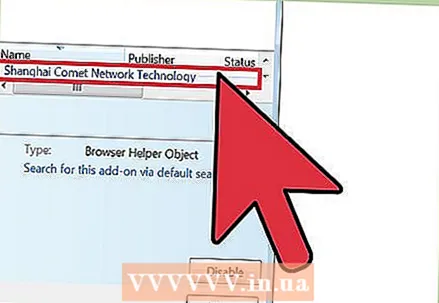 3 비활성화하려는 추가 기능을 찾으십시오. 설치된 추가 기능은 추가 기능 창의 도구 모음 및 확장 섹션에 나타납니다. 추가 기능이 활성화되면 상태 열이 사용으로 표시됩니다.
3 비활성화하려는 추가 기능을 찾으십시오. 설치된 추가 기능은 추가 기능 창의 도구 모음 및 확장 섹션에 나타납니다. 추가 기능이 활성화되면 상태 열이 사용으로 표시됩니다. 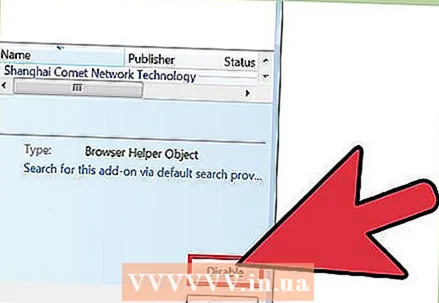 4 추가 기능을 선택하고 비활성화를 클릭합니다. 이 버튼은 창의 오른쪽 하단 모서리에 나타납니다.
4 추가 기능을 선택하고 비활성화를 클릭합니다. 이 버튼은 창의 오른쪽 하단 모서리에 나타납니다. 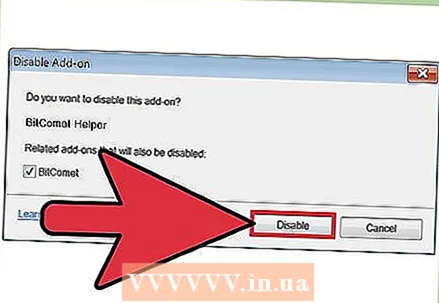 5 추가 기능을 비활성화할 것인지 확인합니다. 화면에 관련 추가 기능에 대한 정보가 표시되며 이 또한 비활성화됩니다.
5 추가 기능을 비활성화할 것인지 확인합니다. 화면에 관련 추가 기능에 대한 정보가 표시되며 이 또한 비활성화됩니다. 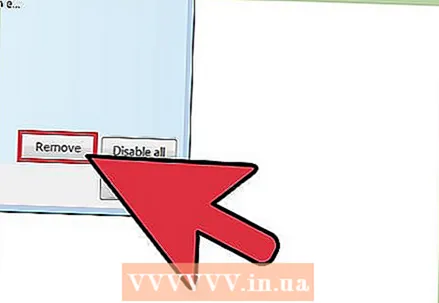 6 제거를 클릭하여 선택한 추가 기능을 제거합니다(가능한 경우). Internet Explorer 및 Windows가 제대로 작동하려면 일부 추가 기능이 필요하므로 모든 추가 기능을 제거할 수 있는 것은 아닙니다. 추가 기능을 제거할 수 있는 경우 활성화/비활성화 버튼 옆에 제거 버튼이 나타납니다.
6 제거를 클릭하여 선택한 추가 기능을 제거합니다(가능한 경우). Internet Explorer 및 Windows가 제대로 작동하려면 일부 추가 기능이 필요하므로 모든 추가 기능을 제거할 수 있는 것은 아닙니다. 추가 기능을 제거할 수 있는 경우 활성화/비활성화 버튼 옆에 제거 버튼이 나타납니다. 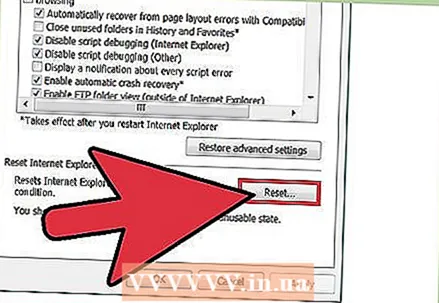 7 모든 추가 기능을 한 번에 비활성화하려면 Internet Explorer 설정을 재설정하십시오. 브라우저에 애드온이 과부하된 경우 이 작업을 수행하십시오.
7 모든 추가 기능을 한 번에 비활성화하려면 Internet Explorer 설정을 재설정하십시오. 브라우저에 애드온이 과부하된 경우 이 작업을 수행하십시오. - 도구 > 인터넷 옵션을 클릭합니다.
- 고급 탭으로 이동한 다음 재설정을 클릭합니다. "재설정"을 다시 눌러 작업을 확인하십시오.
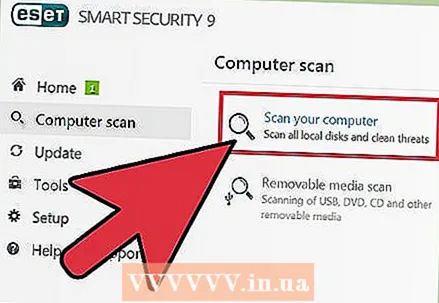 8 특정 확장 프로그램을 비활성화할 수 없는 경우 컴퓨터에 맬웨어가 있는지 확인하십시오. 도구 모음이나 다른 확장 프로그램을 제거할 수 없다면 맬웨어가 범인일 수 있습니다. AdwCleaner 및 Malwarebytes Antimalware를 다운로드하여 실행합니다. 이 무료 프로그램은 대부분의 맬웨어를 찾아 제거합니다.
8 특정 확장 프로그램을 비활성화할 수 없는 경우 컴퓨터에 맬웨어가 있는지 확인하십시오. 도구 모음이나 다른 확장 프로그램을 제거할 수 없다면 맬웨어가 범인일 수 있습니다. AdwCleaner 및 Malwarebytes Antimalware를 다운로드하여 실행합니다. 이 무료 프로그램은 대부분의 맬웨어를 찾아 제거합니다. - 이 문서를 읽고 맬웨어를 제거하는 방법을 알아보세요.
방법 3/5: Firefox
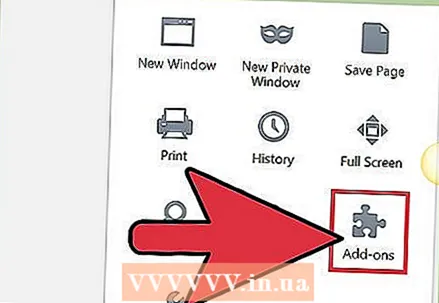 1 Firefox 메뉴(☰)를 열고 부가 기능을 선택합니다. 추가 기능 관리 탭이 열립니다.
1 Firefox 메뉴(☰)를 열고 부가 기능을 선택합니다. 추가 기능 관리 탭이 열립니다. - Firefox 모바일은 추가 기능을 지원하지 않습니다.
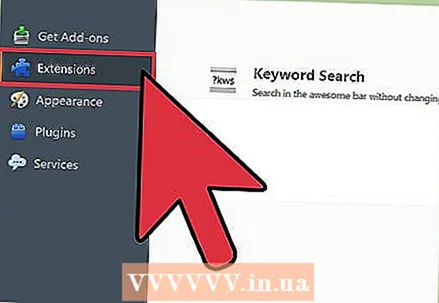 2 왼쪽의 확장 탭을 클릭합니다. 설치된 모든 확장 목록이 열립니다.
2 왼쪽의 확장 탭을 클릭합니다. 설치된 모든 확장 목록이 열립니다. 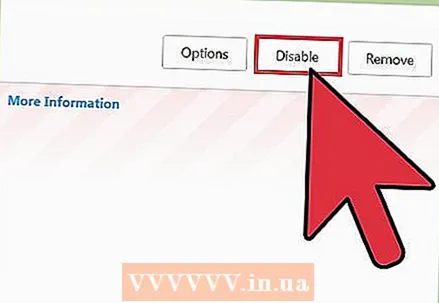 3 비활성화하려는 확장 옆에 있는 비활성화를 클릭합니다. 확장 프로그램이 비활성화됩니다.
3 비활성화하려는 확장 옆에 있는 비활성화를 클릭합니다. 확장 프로그램이 비활성화됩니다. 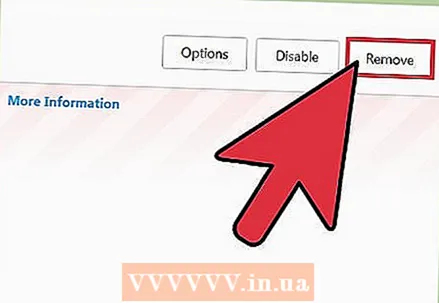 4 제거를 클릭하여 확장을 제거합니다. 사용하기로 결정한 경우 다시 설치하십시오. 실행 취소를 클릭하여 마지막으로 제거한 확장을 다시 설치할 수 있습니다.
4 제거를 클릭하여 확장을 제거합니다. 사용하기로 결정한 경우 다시 설치하십시오. 실행 취소를 클릭하여 마지막으로 제거한 확장을 다시 설치할 수 있습니다. 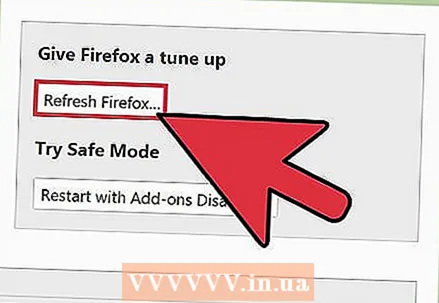 5 설치된 모든 확장을 한 번에 제거하려면 Firefox 환경 설정을 재설정하십시오. 다른 브라우저와 달리 Firefox의 공장 초기화는 확장 프로그램을 비활성화하지 않고 제거합니다.
5 설치된 모든 확장을 한 번에 제거하려면 Firefox 환경 설정을 재설정하십시오. 다른 브라우저와 달리 Firefox의 공장 초기화는 확장 프로그램을 비활성화하지 않고 제거합니다. - Firefox 메뉴(☰)를 열고 “?”를 선택합니다.
- 문제 해결 정보 > Firefox 새로 고침을 클릭하십시오. 결정을 확인하면 Firefox 설정이 재설정되고 모든 확장이 제거됩니다.
 6 특정 확장 프로그램을 비활성화할 수 없는 경우 컴퓨터에 맬웨어가 있는지 확인하십시오. 도구 모음이나 다른 확장 프로그램을 제거할 수 없다면 맬웨어가 범인일 수 있습니다. AdwCleaner 및 Malwarebytes Antimalware를 다운로드하여 실행합니다. 이 무료 프로그램은 대부분의 맬웨어를 찾아 제거합니다.
6 특정 확장 프로그램을 비활성화할 수 없는 경우 컴퓨터에 맬웨어가 있는지 확인하십시오. 도구 모음이나 다른 확장 프로그램을 제거할 수 없다면 맬웨어가 범인일 수 있습니다. AdwCleaner 및 Malwarebytes Antimalware를 다운로드하여 실행합니다. 이 무료 프로그램은 대부분의 맬웨어를 찾아 제거합니다. - 이 문서를 읽고 맬웨어를 제거하는 방법을 알아보세요.
방법 4/5: 사파리
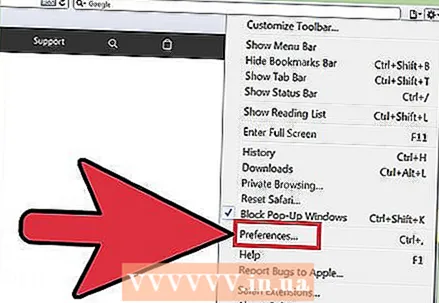 1 Safari 메뉴를 열고 환경 설정을 선택하십시오. "설정" 창이 열립니다.
1 Safari 메뉴를 열고 환경 설정을 선택하십시오. "설정" 창이 열립니다. - Safari 모바일은 추가 기능을 지원하지 않습니다.
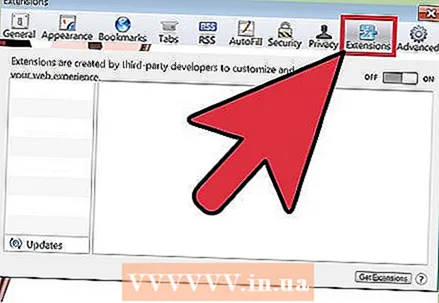 2 "확장" 탭을 클릭하십시오. 창 왼쪽에 설치된 모든 확장 목록이 표시됩니다.
2 "확장" 탭을 클릭하십시오. 창 왼쪽에 설치된 모든 확장 목록이 표시됩니다. 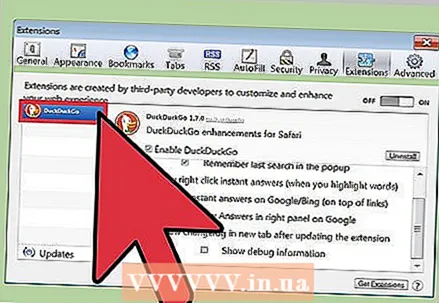 3 비활성화하려는 확장을 선택합니다. 확장 프로그램에 대한 세부 정보가 창 오른쪽에 나타납니다.
3 비활성화하려는 확장을 선택합니다. 확장 프로그램에 대한 세부 정보가 창 오른쪽에 나타납니다. 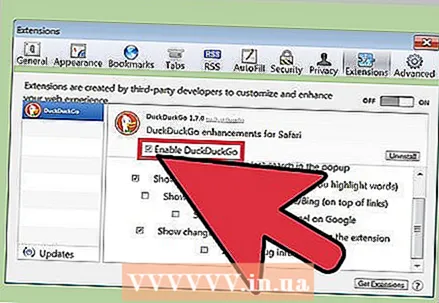 4 확장 프로그램을 비활성화하려면 "활성화" 상자를 선택 취소합니다. 비활성화됩니다.
4 확장 프로그램을 비활성화하려면 "활성화" 상자를 선택 취소합니다. 비활성화됩니다. 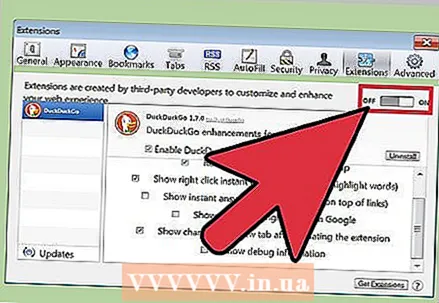 5 슬라이더를 끄기 위치로 이동하여 모든 확장을 비활성화합니다. 오른쪽 상단 모서리에 있습니다.
5 슬라이더를 끄기 위치로 이동하여 모든 확장을 비활성화합니다. 오른쪽 상단 모서리에 있습니다. 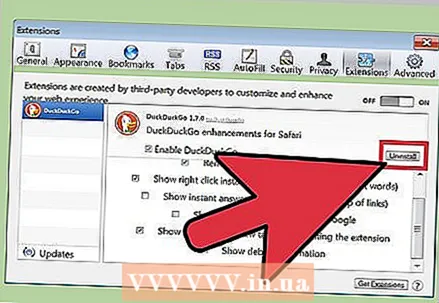 6 확장을 선택하고 제거를 클릭하여 제거합니다. 확장 프로그램이 제거됩니다.
6 확장을 선택하고 제거를 클릭하여 제거합니다. 확장 프로그램이 제거됩니다. 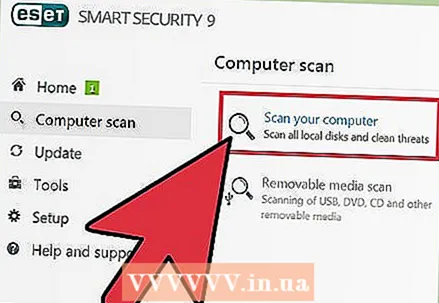 7 일부 도구 모음을 제거할 수 없는 경우 Mac용 Malwarebytes를 다운로드하십시오. 인기 있는 바이러스 백신 프로그램인 AdwareMedic는 Malwarebytes에 의해 인수되었으며 현재는 Malwarebytes for Mac이라고 합니다. 이 무료 프로그램은 대부분의 맬웨어를 찾아 제거합니다.
7 일부 도구 모음을 제거할 수 없는 경우 Mac용 Malwarebytes를 다운로드하십시오. 인기 있는 바이러스 백신 프로그램인 AdwareMedic는 Malwarebytes에 의해 인수되었으며 현재는 Malwarebytes for Mac이라고 합니다. 이 무료 프로그램은 대부분의 맬웨어를 찾아 제거합니다. - Mac 컴퓨터에서 맬웨어를 제거하는 방법에 대해 알아보려면 이 문서를 읽으십시오.
방법 5/5: 오페라
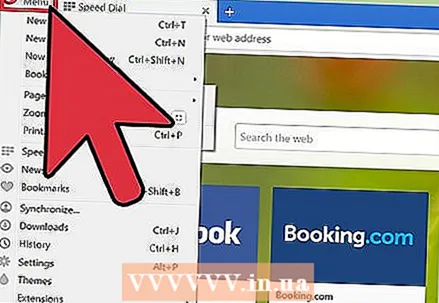 1 오페라 메뉴를 엽니다. 창의 오른쪽 상단 모서리에서 찾을 수 있습니다.
1 오페라 메뉴를 엽니다. 창의 오른쪽 상단 모서리에서 찾을 수 있습니다. - Opera 모바일은 추가 기능을 지원하지 않습니다.
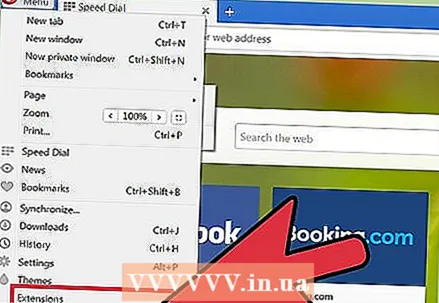 2 확장 > 확장 관리를 클릭합니다. 확장 탭이 열립니다. 다음을 클릭할 수도 있습니다. Ctrl 키+⇧ 시프트+이자형탭을 엽니다.
2 확장 > 확장 관리를 클릭합니다. 확장 탭이 열립니다. 다음을 클릭할 수도 있습니다. Ctrl 키+⇧ 시프트+이자형탭을 엽니다. 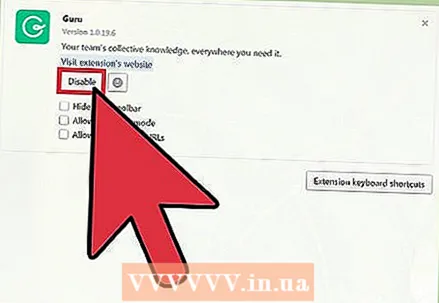 3 비활성화하려는 확장에 대해 비활성화를 클릭합니다. 비활성화됩니다.
3 비활성화하려는 확장에 대해 비활성화를 클릭합니다. 비활성화됩니다. 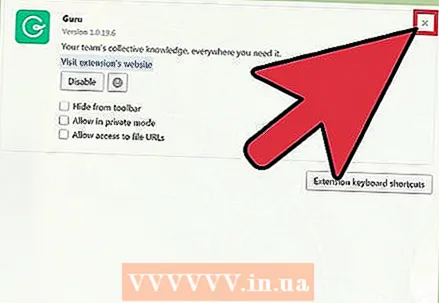 4 확장 설명의 오른쪽 상단 모서리에 있는 "X"를 클릭하여 제거합니다. 확장 프로그램을 제거할 것인지 확인하는 메시지가 표시됩니다.
4 확장 설명의 오른쪽 상단 모서리에 있는 "X"를 클릭하여 제거합니다. 확장 프로그램을 제거할 것인지 확인하는 메시지가 표시됩니다.  5 특정 확장 프로그램을 비활성화할 수 없는 경우 컴퓨터에 맬웨어가 있는지 확인하십시오. 도구 모음이나 다른 확장 프로그램을 제거할 수 없다면 맬웨어가 범인일 수 있습니다. AdwCleaner 및 Malwarebytes Antimalware를 다운로드하여 실행합니다. 이 무료 프로그램은 대부분의 맬웨어를 찾아 제거합니다.
5 특정 확장 프로그램을 비활성화할 수 없는 경우 컴퓨터에 맬웨어가 있는지 확인하십시오. 도구 모음이나 다른 확장 프로그램을 제거할 수 없다면 맬웨어가 범인일 수 있습니다. AdwCleaner 및 Malwarebytes Antimalware를 다운로드하여 실행합니다. 이 무료 프로그램은 대부분의 맬웨어를 찾아 제거합니다. - 이 문서를 읽고 맬웨어를 제거하는 방법을 알아보세요.
팁
- 신뢰할 수 없는 사이트에서 확장 프로그램을 다운로드했다면 비활성화하거나 제거하십시오. 이러한 확장 프로그램 중 일부는 보안 위험을 초래하며 브라우저에서 제거하지 않으면 컴퓨터에 손상을 줄 수 있습니다.
경고
- 일부 확장은 브라우저나 시스템이 올바르게 작동하는 데 필요하기 때문에 제거할 수 없습니다. 특정 추가 기능이 자체 비활성화 또는 제거를 허용하지 않는 경우 브라우저에서 제거할 수 없습니다.