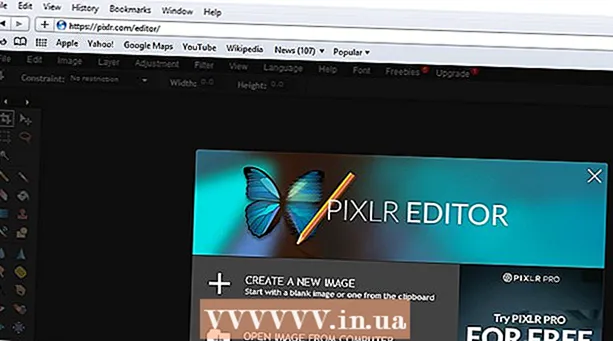작가:
Helen Garcia
창조 날짜:
14 4 월 2021
업데이트 날짜:
26 6 월 2024

콘텐츠
1 원하는 Word 문서를 엽니다. 이렇게하려면 두 번 클릭하십시오. Word에서 열립니다. 2 클릭 파일. 이 옵션은 왼쪽 상단 모서리에 있습니다. 메뉴가 열립니다.
2 클릭 파일. 이 옵션은 왼쪽 상단 모서리에 있습니다. 메뉴가 열립니다.  3 클릭 다른 이름으로 저장. 파일 메뉴의 옵션입니다.
3 클릭 다른 이름으로 저장. 파일 메뉴의 옵션입니다.  4 옵션을 두 번 클릭하십시오. 이 PC. 페이지 중앙에서 찾을 수 있습니다. 파일 탐색기가 열립니다.
4 옵션을 두 번 클릭하십시오. 이 PC. 페이지 중앙에서 찾을 수 있습니다. 파일 탐색기가 열립니다.  5 JPEG 파일을 저장할 폴더를 지정합니다. 이렇게 하려면 창 왼쪽에서 원하는 폴더를 클릭합니다.
5 JPEG 파일을 저장할 폴더를 지정합니다. 이렇게 하려면 창 왼쪽에서 원하는 폴더를 클릭합니다. - 예를 들어, 최종 파일을 바탕 화면에 저장하려면 바탕 화면 폴더를 클릭합니다.
 6 파일 형식을 클릭합니다. 이 옵션은 창 하단에 있습니다. 메뉴가 열립니다.
6 파일 형식을 클릭합니다. 이 옵션은 창 하단에 있습니다. 메뉴가 열립니다.  7 클릭 PDF. 메뉴에 있는 옵션입니다.
7 클릭 PDF. 메뉴에 있는 옵션입니다. - Word 문서는 JPEG 파일로 직접 변환할 수 없습니다. Word 문서는 먼저 PDF 파일로 변환하고 마지막으로 JPEG 파일로 저장해야 합니다.
 8 클릭 구하다. 이 버튼은 오른쪽 하단 모서리에 있습니다. Word 문서가 PDF 파일로 변환되어 선택한 폴더로 전송됩니다.
8 클릭 구하다. 이 버튼은 오른쪽 하단 모서리에 있습니다. Word 문서가 PDF 파일로 변환되어 선택한 폴더로 전송됩니다.  9 PDF to JPEG 소프트웨어를 설치합니다. Microsoft Store에서 이 무료 변환기를 다운로드하십시오.
9 PDF to JPEG 소프트웨어를 설치합니다. Microsoft Store에서 이 무료 변환기를 다운로드하십시오. - 시작 메뉴를 열고 검색 창에 다음을 입력하십시오. 가게을 클릭한 다음 메뉴 상단에서 Microsoft Store를 클릭합니다.
- "검색"을 클릭하십시오.
- 입력하다 jpeg에 단어 검색창에 키를 누르고 ↵ 입력.
- PDF를 JPEG로 옵션 옆에 있는 흑백 아이콘을 클릭합니다.
- 왼쪽 상단 모서리에 있는 "받기"를 클릭합니다.
 10 PDF to JPEG 프로그램을 엽니다. 이렇게 하려면 메시지가 표시되면 "실행"을 클릭하십시오. 시작 메뉴를 열 수도 있습니다
10 PDF to JPEG 프로그램을 엽니다. 이렇게 하려면 메시지가 표시되면 "실행"을 클릭하십시오. 시작 메뉴를 열 수도 있습니다  , 입력하다 pdf에서 jpeg로 검색 결과 목록에서 "PDF에서 JPEG로"를 클릭합니다.
, 입력하다 pdf에서 jpeg로 검색 결과 목록에서 "PDF에서 JPEG로"를 클릭합니다.  11 클릭 파일 선택 (파일 선택). 창 상단에서 이 옵션을 찾을 수 있습니다. 파일 탐색기가 열립니다.
11 클릭 파일 선택 (파일 선택). 창 상단에서 이 옵션을 찾을 수 있습니다. 파일 탐색기가 열립니다.  12 생성한 PDF 문서를 엽니다. 이렇게 하려면 필요한 PDF 파일이 포함된 폴더를 열고 해당 파일을 클릭한 다음 오른쪽 하단 모서리에 있는 "열기"를 클릭하십시오. PDF 파일은 "PDF to JPEG"로 열립니다.
12 생성한 PDF 문서를 엽니다. 이렇게 하려면 필요한 PDF 파일이 포함된 폴더를 열고 해당 파일을 클릭한 다음 오른쪽 하단 모서리에 있는 "열기"를 클릭하십시오. PDF 파일은 "PDF to JPEG"로 열립니다.  13 JPEG 파일을 저장할 폴더를 지정합니다. 변환기 창 상단의 "폴더 선택"을 클릭하고 원하는 폴더를 클릭한 다음 오른쪽 하단의 "폴더 선택"을 클릭합니다.
13 JPEG 파일을 저장할 폴더를 지정합니다. 변환기 창 상단의 "폴더 선택"을 클릭하고 원하는 폴더를 클릭한 다음 오른쪽 하단의 "폴더 선택"을 클릭합니다.  14 클릭 전환하다 (전환하다). 이 버튼은 창 상단에 있습니다. PDF가 JPEG 파일로 변환되어 선택한 폴더로 전송됩니다.
14 클릭 전환하다 (전환하다). 이 버튼은 창 상단에 있습니다. PDF가 JPEG 파일로 변환되어 선택한 폴더로 전송됩니다. 방법 2/3: macOS
 1 원하는 Word 문서를 엽니다. 이렇게하려면 두 번 클릭하십시오. Word에서 열립니다.
1 원하는 Word 문서를 엽니다. 이렇게하려면 두 번 클릭하십시오. Word에서 열립니다.  2 클릭 파일. 이 옵션은 왼쪽 상단 모서리에 있습니다. 메뉴가 열립니다.
2 클릭 파일. 이 옵션은 왼쪽 상단 모서리에 있습니다. 메뉴가 열립니다.  3 클릭 다른 이름으로 저장. 파일 메뉴의 옵션입니다.
3 클릭 다른 이름으로 저장. 파일 메뉴의 옵션입니다.  4 파일 형식을 클릭합니다. 이 옵션은 다른 이름으로 저장 창 중앙에 있습니다. 메뉴가 열립니다.
4 파일 형식을 클릭합니다. 이 옵션은 다른 이름으로 저장 창 중앙에 있습니다. 메뉴가 열립니다.  5 클릭 PDF. 메뉴 중간에 있는 옵션입니다.
5 클릭 PDF. 메뉴 중간에 있는 옵션입니다. - Word 문서는 JPEG 파일로 직접 변환할 수 없습니다. Word 문서는 먼저 PDF 파일로 변환하고 마지막으로 JPEG 파일로 저장해야 합니다.
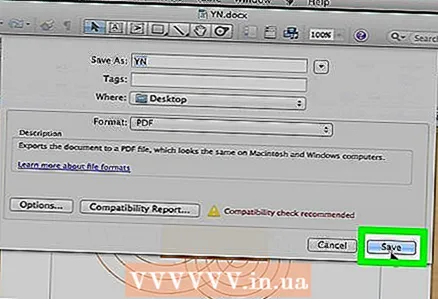 6 클릭 구하다. 오른쪽 하단 모서리에 이 파란색 버튼이 있습니다. Word 문서는 PDF 형식으로 저장됩니다. 대부분의 경우 PDF는 데스크탑으로 이동합니다.
6 클릭 구하다. 오른쪽 하단 모서리에 이 파란색 버튼이 있습니다. Word 문서는 PDF 형식으로 저장됩니다. 대부분의 경우 PDF는 데스크탑으로 이동합니다.  7 미리보기에서 PDF를 엽니다. PDF 파일을 JPEG 형식으로 저장하려면 미리보기가 필요합니다.(모든 PDF 프로그램에 PDF를 다른 형식으로 변환하는 기능이 있는 것은 아닙니다.)
7 미리보기에서 PDF를 엽니다. PDF 파일을 JPEG 형식으로 저장하려면 미리보기가 필요합니다.(모든 PDF 프로그램에 PDF를 다른 형식으로 변환하는 기능이 있는 것은 아닙니다.) - PDF 파일을 클릭하세요.
- 화면 상단의 "파일"을 클릭합니다.
- 메뉴에서 "연결 프로그램"을 클릭하십시오.
- "보기"를 클릭하십시오.
 8 클릭 파일. 왼쪽 상단에 있는 옵션입니다.
8 클릭 파일. 왼쪽 상단에 있는 옵션입니다.  9 클릭 내 보내다. 메뉴 중간에 이 옵션이 있습니다.
9 클릭 내 보내다. 메뉴 중간에 이 옵션이 있습니다.  10 클릭 체재. 내보내기 페이지 하단에서 이 메뉴를 찾을 수 있습니다.
10 클릭 체재. 내보내기 페이지 하단에서 이 메뉴를 찾을 수 있습니다.  11 클릭 JPEG. PDF 문서는 JPEG 파일로 저장됩니다.
11 클릭 JPEG. PDF 문서는 JPEG 파일로 저장됩니다. - 형식 메뉴 아래에 슬라이더가 나타납니다. 슬라이더를 오른쪽으로 이동하면 JPEG 파일의 품질이 향상되고 왼쪽으로 이동하면 품질이 저하됩니다. JPEG 파일의 품질이 낮을수록 파일 크기가 작아집니다.
 12 클릭 구하다. 오른쪽 하단에 있는 버튼입니다. Word 문서는 JPEG 파일로 저장됩니다.
12 클릭 구하다. 오른쪽 하단에 있는 버튼입니다. Word 문서는 JPEG 파일로 저장됩니다.
방법 3/3: 온라인 변환기를 통해
 1 온라인 Word-to-JPEG 변환기의 웹사이트를 엽니다. 이렇게 하려면 컴퓨터 웹 브라우저에서 https://wordtojpeg.com/en/으로 이동합니다. 이 무료 온라인 변환기는 Word 및 PDF 파일을 JPEG 파일로 변환할 수 있습니다.
1 온라인 Word-to-JPEG 변환기의 웹사이트를 엽니다. 이렇게 하려면 컴퓨터 웹 브라우저에서 https://wordtojpeg.com/en/으로 이동합니다. 이 무료 온라인 변환기는 Word 및 PDF 파일을 JPEG 파일로 변환할 수 있습니다.  2 클릭 다운로드. 페이지 중앙에 이 녹색 버튼이 있습니다.
2 클릭 다운로드. 페이지 중앙에 이 녹색 버튼이 있습니다.  3 원하는 Word 파일을 선택하고 열려있는. 다운로드 버튼 아래에 Word 문서의 축소판 이미지가 나타납니다.
3 원하는 Word 파일을 선택하고 열려있는. 다운로드 버튼 아래에 Word 문서의 축소판 이미지가 나타납니다. - Word 문서에 여러 페이지가 포함된 경우 각 페이지는 별도의 JPEG 파일로 저장됩니다.
 4 클릭 다운로드. 문서 축소판 아래에 이 버튼이 있습니다. JPEG 파일(JPEG 파일)이 포함된 zip 파일이 컴퓨터에 다운로드됩니다.
4 클릭 다운로드. 문서 축소판 아래에 이 버튼이 있습니다. JPEG 파일(JPEG 파일)이 포함된 zip 파일이 컴퓨터에 다운로드됩니다. - 먼저 다운로드 폴더를 지정하고 확인 또는 저장을 클릭해야 할 수도 있습니다.
 5 다운로드한 zip 파일에서 파일의 압축을 풉니다. 귀하의 작업은 컴퓨터 시스템에 따라 다릅니다.
5 다운로드한 zip 파일에서 파일의 압축을 풉니다. 귀하의 작업은 컴퓨터 시스템에 따라 다릅니다. - 창: zip 파일을 더블 클릭한 후 압축 풀기 > 모두 압축 풀기 > 모두 압축 풀기를 클릭합니다.
- 맥 OS: zip 파일을 더블 클릭하고 압축이 풀릴 때까지 기다립니다.
 6 JPEG 파일을 엽니다. ZIP 파일에서 추출한 폴더에서 JPEG를 찾을 수 있습니다(문서의 페이지당 하나의 파일). 이미지 뷰어에서 JPEG 파일을 열려면 파일을 두 번 클릭하기만 하면 됩니다.
6 JPEG 파일을 엽니다. ZIP 파일에서 추출한 폴더에서 JPEG를 찾을 수 있습니다(문서의 페이지당 하나의 파일). 이미지 뷰어에서 JPEG 파일을 열려면 파일을 두 번 클릭하기만 하면 됩니다.
팁
- Android 또는 iOS 장치에 Word가 설치되어 있는 경우 원하는 문서를 열고 스크린샷을 찍습니다. 그러면 문서가 이미지로 저장됩니다.
- JPEG 형식으로 작동하는 대부분의 온라인 서비스는 PNG(스크린샷 형식)도 지원합니다.
경고
- Word 문서를 JPEG 파일로 변환하면 품질이 떨어질 수 있습니다. 문서에 많은 텍스트가 포함되어 있고 그림으로 가득 차 있더라도 그것에 대해 생각하지 마십시오. 대부분의 경우 큰 차이를 느끼지 못할 것입니다.