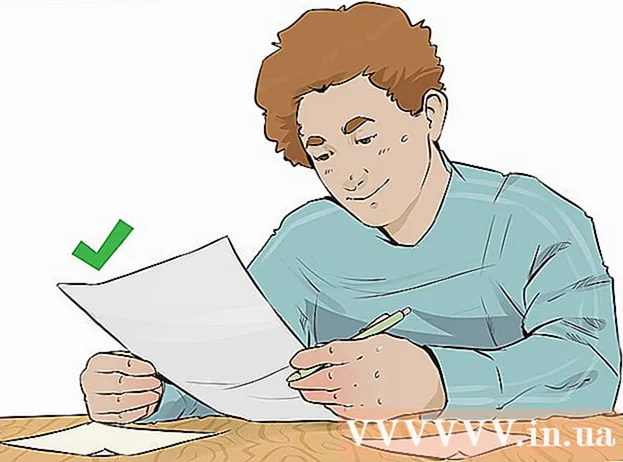작가:
Florence Bailey
창조 날짜:
27 3 월 2021
업데이트 날짜:
1 칠월 2024
![[노트북 tv 무선연결 hdmi] 노트북을 tv로 보는 방법, 케이블 없이 와이파이로 미러링 하는법, hdmi 케이블로 듀얼모니터 만드는 법](https://i.ytimg.com/vi/aDOFiQcZF1g/hqdefault.jpg)
콘텐츠
이 기사에서는 컴퓨터, 카메라 및 게임 시스템과 같은 다양한 비디오 장치를 TV의 HDMI 포트에 연결하는 방법을 보여줍니다. HDMI(High Definition Multimedia Interface)는 장치 간에 고화질 디지털 오디오 및 비디오를 전송하는 데 널리 사용되는 인터페이스입니다. 장치에 HDMI 포트가 없더라도 특수 케이블이나 어댑터를 사용하여 연결할 수 있습니다.
단계
방법 1/2: HDMI 장치 연결
 1 TV에서 무료 HDMI 포트를 찾으십시오. 대부분의 최신 TV에는 13.9mm x 4.45mm 크기의 풀 사이즈(A형) HDMI 커넥터가 하나 이상 있습니다. 이 커넥터는 일반적으로 "HDMI"라고 합니다. 장치에 여러 포트가 있는 경우 각 포트에 번호가 지정됩니다(예: HDMI 1, HDMI 2).
1 TV에서 무료 HDMI 포트를 찾으십시오. 대부분의 최신 TV에는 13.9mm x 4.45mm 크기의 풀 사이즈(A형) HDMI 커넥터가 하나 이상 있습니다. 이 커넥터는 일반적으로 "HDMI"라고 합니다. 장치에 여러 포트가 있는 경우 각 포트에 번호가 지정됩니다(예: HDMI 1, HDMI 2). - 일부 TV의 경우 전면 또는 측면 패널에서도 HDMI 커넥터를 찾을 수 있습니다.
 2 올바른 HDMI 케이블을 구입하십시오. 기기와 TV의 HDMI 포트가 동일한 크기(Type A / 13.99mm x 4.45mm)인 경우 양쪽 끝에 동일한 19핀 커넥터가 있는 표준 HDMI Type A 케이블을 사용하세요. 동시에 일부 장치(일반적으로 카메라 및 휴대용 미디어 플레이어)에는 더 작은 HDMI 커넥터가 있으므로 다른 유형의 케이블이 필요할 수 있습니다.
2 올바른 HDMI 케이블을 구입하십시오. 기기와 TV의 HDMI 포트가 동일한 크기(Type A / 13.99mm x 4.45mm)인 경우 양쪽 끝에 동일한 19핀 커넥터가 있는 표준 HDMI Type A 케이블을 사용하세요. 동시에 일부 장치(일반적으로 카메라 및 휴대용 미디어 플레이어)에는 더 작은 HDMI 커넥터가 있으므로 다른 유형의 케이블이 필요할 수 있습니다. - 유형 C/미니 HDMI: 이 유형의 HDMI 커넥터는 일반적으로 구형 디지털 카메라 및 캠코더에서 볼 수 있습니다. 크기는 10.42mm x 2.42mm로 Type A보다 훨씬 작습니다. 장치에 이 커넥터가 있는 경우 Mini HDMI-HDMI 케이블이 필요합니다.
- 유형 D / 마이크로 HDMI: Type C보다 훨씬 작습니다. 이 6.4mm x 2.8mm 커넥터는 일반적으로 GoPro 및 일부 스마트폰과 같은 소형 녹음 장치에 사용됩니다. 연결하려면 Micro HDMI to HDMI 케이블이 필요합니다.
 3 케이블의 한쪽 끝을 장치에 연결합니다. TV에 연결하려는 장치를 켠 다음 케이블의 해당 끝을 HDMI 커넥터에 조심스럽게 삽입합니다.
3 케이블의 한쪽 끝을 장치에 연결합니다. TV에 연결하려는 장치를 켠 다음 케이블의 해당 끝을 HDMI 커넥터에 조심스럽게 삽입합니다. - HDMI 케이블 커넥터는 한 방향으로만 삽입할 수 있습니다. 케이블 커넥터를 커넥터에 억지로 밀어넣지 마십시오. 케이블뿐만 아니라 장치 자체도 손상될 수 있습니다.
 4 케이블의 다른 쪽 끝을 TV에 연결합니다. TV를 켠 다음 케이블을 꽂습니다. TV에 여러 개의 HDMI 소켓이 있는 경우 사용 중인 소켓의 번호를 기억하십시오.
4 케이블의 다른 쪽 끝을 TV에 연결합니다. TV를 켠 다음 케이블을 꽂습니다. TV에 여러 개의 HDMI 소켓이 있는 경우 사용 중인 소켓의 번호를 기억하십시오. 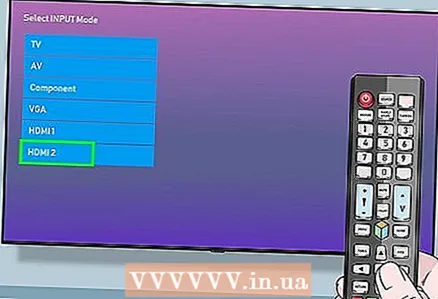 5 TV를 HDMI 소스로 전환합니다. TV 또는 리모컨의 "SOURCE" 또는 "INPUT" 버튼을 사용하여 HDMI 포트를 선택하세요. 원하는 커넥터에 도달하기 전에 버튼을 여러 번 눌러야 할 가능성이 큽니다. 올바른 신호 소스로 전환하면 장치의 사진이 화면에 나타납니다.
5 TV를 HDMI 소스로 전환합니다. TV 또는 리모컨의 "SOURCE" 또는 "INPUT" 버튼을 사용하여 HDMI 포트를 선택하세요. 원하는 커넥터에 도달하기 전에 버튼을 여러 번 눌러야 할 가능성이 큽니다. 올바른 신호 소스로 전환하면 장치의 사진이 화면에 나타납니다. - Windows 컴퓨터를 사용하는 경우 ⊞ 승리+NS프로젝트 패널을 연 다음 TV에서 이미지 방송으로 전환합니다. 바탕 화면을 표시하려면 복제 옵션을 선택하십시오.
- Mac을 사용하는 경우 화면이 자동으로 TV 화면에 나타납니다. TV 화면의 해상도가 올바르지 않으면 다음으로 이동하십시오. Apple 메뉴> 시스템 환경설정> 모니터> 모니터 "모니터 기본값"을 선택합니다. 특정 해상도를 사용하려면 "스케일링"을 선택하고 적절한 해상도를 선택하십시오.
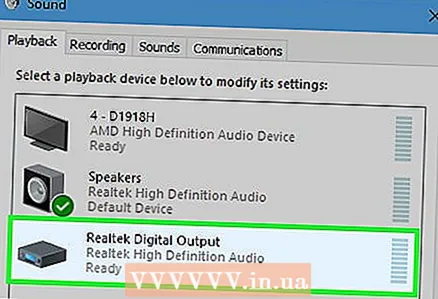 6 컴퓨터에서 TV로 오디오를 설정합니다(선택 사항). 컴퓨터를 TV에 연결했고 TV 스피커를 통해 소리를 들으려면 다음 단계를 따르세요.
6 컴퓨터에서 TV로 오디오를 설정합니다(선택 사항). 컴퓨터를 TV에 연결했고 TV 스피커를 통해 소리를 들으려면 다음 단계를 따르세요. - 맥: 이동 Apple 메뉴> 시스템 환경 설정> 사운드> 출력 그리고 출력 장치로 TV 또는 HDMI 포트를 선택합니다.
- 윈도우: 작업 표시줄(시계 옆)에서 볼륨 아이콘을 마우스 오른쪽 버튼으로 클릭하고 볼륨 옵션을 선택한 다음 사운드 장치 메뉴에서 기본 재생 장치를 선택합니다. 일반적으로 "스피커"(고음질 오디오)여야 합니다.
방법 2/2: 비 HDMI 장치를 TV의 HDMI 잭에 연결
 1 장치에서 HDMI 호환 커넥터를 찾습니다. TV에 HDMI 커넥터가 있지만 게임 콘솔, 컴퓨터 또는 기타 장치에 HDMI 커넥터가 없는 경우 현재 커넥터를 표준 HDMI 커넥터(유형 A)로 변환하는 어댑터를 사용하십시오. HDMI 어댑터/케이블은 다음 커넥터 유형에 사용할 수 있습니다.
1 장치에서 HDMI 호환 커넥터를 찾습니다. TV에 HDMI 커넥터가 있지만 게임 콘솔, 컴퓨터 또는 기타 장치에 HDMI 커넥터가 없는 경우 현재 커넥터를 표준 HDMI 커넥터(유형 A)로 변환하는 어댑터를 사용하십시오. HDMI 어댑터/케이블은 다음 커넥터 유형에 사용할 수 있습니다. - 디스플레이포트: HDMI로 변환할 때 이 커넥터는 디지털 오디오와 고화질 비디오를 모두 지원합니다. "DP" 또는 "DisplayPort" 레이블이 지정된 포트를 찾습니다. 노트북이나 태블릿에 DisplayPort가 있는 경우 DisplayPort-HDMI 케이블 또는 어댑터가 필요합니다.
- Microsoft Surface를 포함한 일부 장치에는 표준 DisplayPort 커넥터 대신 DisplayPort Mini가 있습니다. 이 경우 DisplayPort Mini-HDMI 케이블 또는 어댑터가 필요합니다.
- DVI: DVI 커넥터는 오디오를 전달하지 않지만 DVI-HDMI 케이블 또는 어댑터를 통해 고품질 비디오를 전송할 수 있습니다. DVI 커넥터는 다양한 크기로 제공되므로 올바른 케이블을 선택해야 합니다. DVI 커넥터의 핀 수를 세고 사용 가능한 케이블 및 어댑터와 비교하십시오.
- VGA: 장치에 오래된 VGA 포트가 있으면 TV의 화질 저하뿐만 아니라 사운드 부족에 만족해야합니다. 그럼에도 불구하고 VGA-HDMI 어댑터를 통해 장치를 연결할 수 있는 기회를 박탈하지는 않습니다.
- 디스플레이포트: HDMI로 변환할 때 이 커넥터는 디지털 오디오와 고화질 비디오를 모두 지원합니다. "DP" 또는 "DisplayPort" 레이블이 지정된 포트를 찾습니다. 노트북이나 태블릿에 DisplayPort가 있는 경우 DisplayPort-HDMI 케이블 또는 어댑터가 필요합니다.
 2 올바른 케이블 또는 어댑터를 선택하십시오.
2 올바른 케이블 또는 어댑터를 선택하십시오.- 대부분의 최신 TV에는 13.9mm x 4.45mm 크기의 풀사이즈(A형) HDMI 커넥터가 하나 이상 있습니다. 가장 일반적인 케이블은 한쪽에는 HDMI 커넥터가 있고 다른 한쪽에는 DVI, DisplayPort 또는 VGA 커넥터가 있는 케이블입니다. 가장 중요한 것은 커넥터의 크기가 장치의 커넥터와 일치하는지 확인하는 것입니다.
- 대안은 작은 어댑터를 구입하는 것입니다. 어댑터를 사용하면 표준 HDMI 케이블을 HDMI 커넥터에 연결하고 표준 DVI, DisplayPort 또는 VGA 케이블을 반대쪽에 있는 해당 커넥터에 연결해야 합니다. 즉, 동일한 어댑터에 연결된 두 가지 유형의 케이블이 필요합니다.
- 또한 HDMI 케이블은 장치에서 TV에 도달할 수 있을 만큼 충분히 길어야 합니다. 장치 간의 케이블 변형을 최소화하기 위해 필요한 것보다 약간 더 긴 케이블을 선택하십시오.
 3 HDMI-A 커넥터를 TV의 잭에 연결합니다. TV를 켜고 케이블을 단단히 고정하세요. TV에 여러 개의 HDMI 소켓이 있는 경우 사용 중인 소켓의 번호를 기억하십시오.
3 HDMI-A 커넥터를 TV의 잭에 연결합니다. TV를 켜고 케이블을 단단히 고정하세요. TV에 여러 개의 HDMI 소켓이 있는 경우 사용 중인 소켓의 번호를 기억하십시오.  4 케이블의 다른 쪽 끝을 장치 또는 어댑터에 연결합니다. HDMI to(기타 인터페이스) 케이블이 있는 경우 해당 커넥터를 이 잭에 연결합니다. 어댑터를 구입한 경우 HDMI 케이블의 다른 쪽을 어댑터의 HDMI 커넥터에 연결하고 이미 해당 장치에 적합한 케이블(DVI, DisplayPort 또는 VGA)을 통해 장치에 연결합니다.
4 케이블의 다른 쪽 끝을 장치 또는 어댑터에 연결합니다. HDMI to(기타 인터페이스) 케이블이 있는 경우 해당 커넥터를 이 잭에 연결합니다. 어댑터를 구입한 경우 HDMI 케이블의 다른 쪽을 어댑터의 HDMI 커넥터에 연결하고 이미 해당 장치에 적합한 케이블(DVI, DisplayPort 또는 VGA)을 통해 장치에 연결합니다. - 케이블 커넥터를 커넥터에 억지로 밀어 넣지 마십시오. 한 방향으로만 삽입할 수 있으며 커넥터가 맞지 않으면 케이블이 잘못된 것일 수 있습니다.
- VGA 어댑터를 사용하는 경우 어댑터의 각 커넥터를 색상에 따라 컴퓨터의 해당 오디오 및 비디오 포트에 연결하십시오.
 5 TV를 HDMI 소스로 전환합니다. HDMI 단자가 없는 기기의 전원을 먼저 켠 후 TV나 리모컨의 “SOURCE” 또는 “INPUT” 버튼을 이용하여 HDMI 단자를 선택하세요. 원하는 신호에 도달하기 전에 버튼을 여러 번 눌러야 할 가능성이 큽니다. 올바른 신호 소스로 전환하면 장치의 사진이 화면에 나타납니다.
5 TV를 HDMI 소스로 전환합니다. HDMI 단자가 없는 기기의 전원을 먼저 켠 후 TV나 리모컨의 “SOURCE” 또는 “INPUT” 버튼을 이용하여 HDMI 단자를 선택하세요. 원하는 신호에 도달하기 전에 버튼을 여러 번 눌러야 할 가능성이 큽니다. 올바른 신호 소스로 전환하면 장치의 사진이 화면에 나타납니다. - Windows 컴퓨터를 사용하는 경우 ⊞ 승리+NS프로젝트 패널을 연 다음 TV에서 이미지 방송으로 전환합니다. 바탕 화면을 표시하려면 복제 옵션을 선택하십시오.
- Mac을 사용하는 경우 화면이 자동으로 TV 화면에 나타납니다. TV 화면의 해상도가 올바르지 않으면 다음으로 이동하십시오. Apple 메뉴> 시스템 환경설정> 모니터> 모니터 "모니터 기본값"을 선택합니다. 특정 해상도를 사용하려면 "스케일링"을 선택하고 적절한 해상도를 선택하십시오.
 6 필요한 경우 오디오 케이블을 별도로 연결하십시오. DisplayPort를 통한 연결이 아닌 경우 별도의 오디오 케이블을 사용하여 TV에 연결하세요.
6 필요한 경우 오디오 케이블을 별도로 연결하십시오. DisplayPort를 통한 연결이 아닌 경우 별도의 오디오 케이블을 사용하여 TV에 연결하세요. - 입력 장치와 TV에 올바른 포트가 있으면 별도의 스테레오 케이블로 두 장치를 직접 연결하십시오.
- 또한 오디오 케이블을 사용하여 입력 장치의 사운드를 TV에 연결된 별도의 스피커로 전송할 수 있습니다.
팁
- TV에서 화면이 보이지 않으면 커넥터 및/또는 커넥터에 먼지와 부식이 없는지 확인하세요. 청소가 작동하지 않으면 전기 접점에 윤활제를 사용하십시오. 접점에 약간의 그리스를 바르고 접점이 단락되지 않도록 여분을 닦아냅니다.
- 비싼 HDMI 케이블을 살 생각은 하지 마세요. 전송되는 신호는 디지털이기 때문에 작동 여부가 결정되며 값비싼 케이블과 저렴한 케이블의 품질 차이는 무시할 수 있습니다.
- 7.5m 이상의 1080p 신호 또는 15m 이상의 1080i 신호를 전송하려면 증폭기 또는 활성 케이블이 필요할 수 있습니다. 두 경우 모두 외부 전원과 이를 위한 무료 콘센트가 필요합니다.