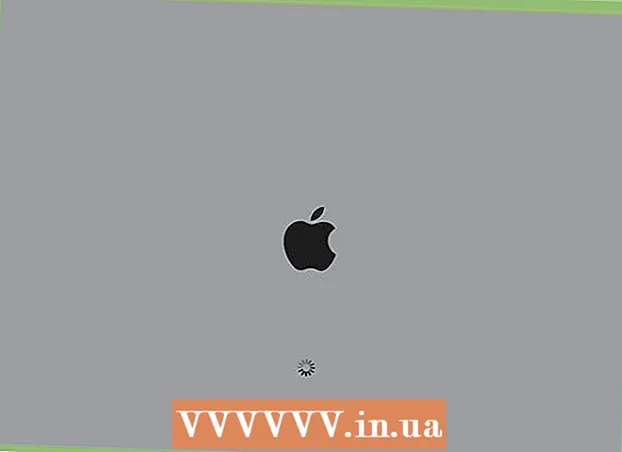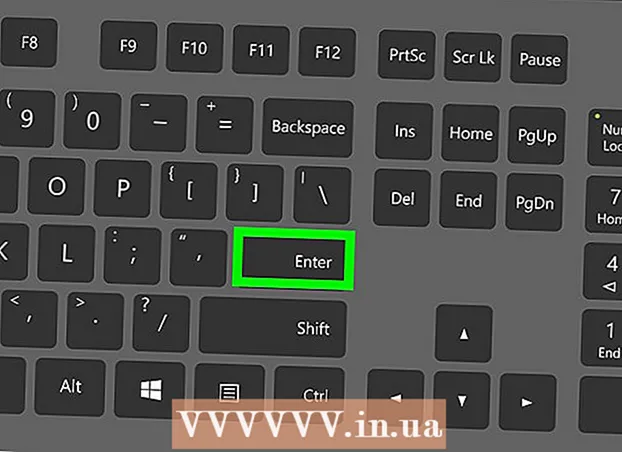작가:
Helen Garcia
창조 날짜:
16 4 월 2021
업데이트 날짜:
1 칠월 2024

콘텐츠
이 기사에서는 터미널을 사용하여 Mac OS X에서 숨김 파일 및 폴더를 표시하는 방법을 보여줍니다. 컴퓨터에 숨겨진 폴더가 없으면 만들 수 있습니다.
단계
파트 1/2: 숨김 파일을 표시하는 방법
 1 파인더를 엽니다. 이 프로그램의 아이콘은 독에 있는 파란색의 얼굴 모양입니다.
1 파인더를 엽니다. 이 프로그램의 아이콘은 독에 있는 파란색의 얼굴 모양입니다.  2 클릭 이행. 메뉴바(상단)에 있습니다. 드롭다운 메뉴가 열립니다.
2 클릭 이행. 메뉴바(상단)에 있습니다. 드롭다운 메뉴가 열립니다. 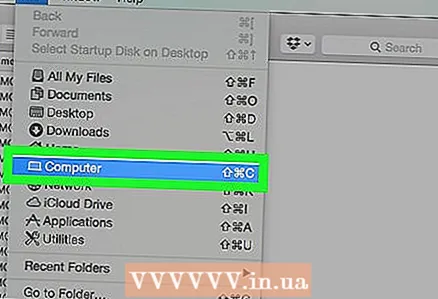 3 클릭 컴퓨터. 이 옵션은 이동 드롭다운 메뉴의 대략 중간에 있습니다.
3 클릭 컴퓨터. 이 옵션은 이동 드롭다운 메뉴의 대략 중간에 있습니다. 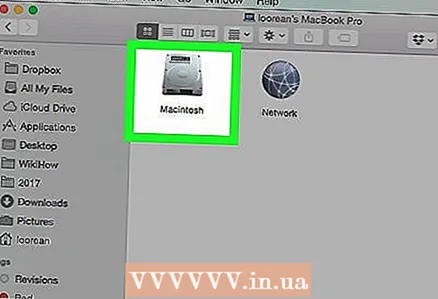 4 컴퓨터 하드 드라이브 아이콘을 두 번 클릭합니다. 아이콘은 회색 사각형과 비슷합니다.
4 컴퓨터 하드 드라이브 아이콘을 두 번 클릭합니다. 아이콘은 회색 사각형과 비슷합니다. - Mac OS X을 실행하는 대부분의 컴퓨터는 하드 드라이브를 "Macintosh HD"라고 부릅니다.
 5클릭 ⇧ 시프트+⌘ 명령+.... 이 키 조합은 컴퓨터 하드 드라이브에 있는 모든 숨겨진 폴더를 표시합니다. 숨겨진 폴더 및 파일의 아이콘은 회색으로 표시됩니다.
5클릭 ⇧ 시프트+⌘ 명령+.... 이 키 조합은 컴퓨터 하드 드라이브에 있는 모든 숨겨진 폴더를 표시합니다. 숨겨진 폴더 및 파일의 아이콘은 회색으로 표시됩니다. - 모든 Finder 윈도우에서 이 키 조합을 누를 수 있습니다. 일반적으로 숨겨진 시스템 파일 및 폴더는 하드 드라이브의 루트 디렉터리에 저장되므로 여기에 표시하는 것이 가장 좋습니다(회색으로 표시됨).
 6다시 누르기 ⇧ 시프트+⌘ 명령+.... 이렇게 하면 파일과 폴더가 다시 숨겨집니다.
6다시 누르기 ⇧ 시프트+⌘ 명령+.... 이렇게 하면 파일과 폴더가 다시 숨겨집니다.
2/2부: 숨김 파일을 표시하는 방법
 1 터미널을 엽니다. 스포트라이트 아이콘을 클릭하십시오
1 터미널을 엽니다. 스포트라이트 아이콘을 클릭하십시오  , 입력하다 단말기그런 다음 터미널 아이콘을 클릭하십시오.
, 입력하다 단말기그런 다음 터미널 아이콘을 클릭하십시오.  .
. 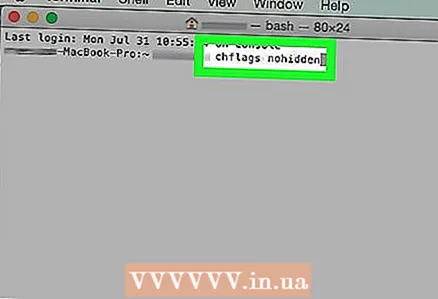 2 터미널에서 chflags nohidden을 입력합니다. nohidden 단어 뒤에 공백을 넣어야 합니다.
2 터미널에서 chflags nohidden을 입력합니다. nohidden 단어 뒤에 공백을 넣어야 합니다. 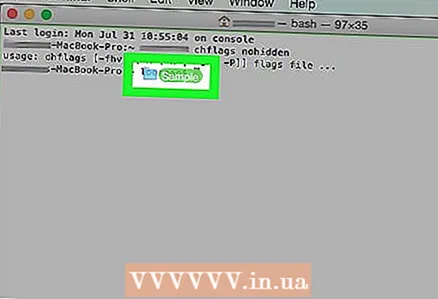 3 원하는 파일이나 폴더를 터미널로 드래그하세요. 따라서 "chflags nohidden" 명령 다음에 파일 또는 폴더의 경로가 자동으로 추가됩니다.
3 원하는 파일이나 폴더를 터미널로 드래그하세요. 따라서 "chflags nohidden" 명령 다음에 파일 또는 폴더의 경로가 자동으로 추가됩니다.  4 클릭 ⏎ 반품. 그러면 숨김 파일이나 폴더를 표시하는 명령이 실행됩니다.
4 클릭 ⏎ 반품. 그러면 숨김 파일이나 폴더를 표시하는 명령이 실행됩니다. 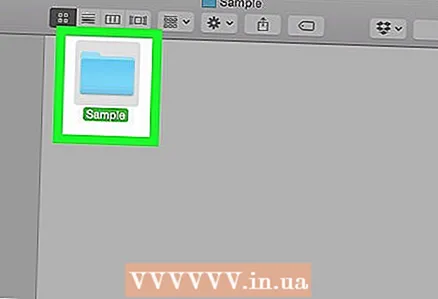 5 파일 또는 폴더를 두 번 클릭합니다. 이제 일반 파일 및 폴더로 열립니다.
5 파일 또는 폴더를 두 번 클릭합니다. 이제 일반 파일 및 폴더로 열립니다.
팁
- Mac OS X 시스템의 일반 사용자라면 숨김 파일을 영구적으로 표시할 필요가 없습니다. 표시된 숨김 파일 보기가 끝나면 우발적인 손상을 방지하기 위해 다시 숨깁니다.
경고
- 시스템 파일을 삭제하거나 수정하면 프로그램 및/또는 운영 체제가 중단될 수 있습니다. 이러한 파일을 편집하거나 삭제하지 마십시오.