작가:
Carl Weaver
창조 날짜:
26 2 월 2021
업데이트 날짜:
1 칠월 2024

콘텐츠
이 문서에서는 Windows 또는 Mac OS X 컴퓨터에서 Chrome 브라우저의 비밀번호를 설정하는 방법을 보여줍니다. 비밀번호를 설정하면 Google Chrome 계정을 사용하기 위해 비밀번호가 필요합니다. 설명된 방법은 Google 크롬 모바일 앱에 적용할 수 없습니다.
단계
 1 구글 크롬 시작
1 구글 크롬 시작  . 파란색 중심이 있는 빨간색-노란색-녹색 원을 클릭합니다.
. 파란색 중심이 있는 빨간색-노란색-녹색 원을 클릭합니다. 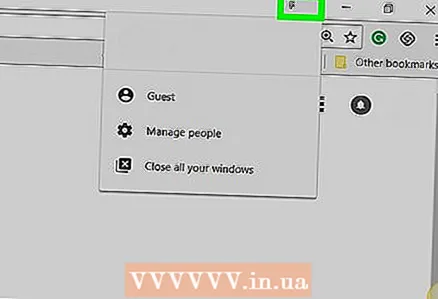 2 이름이 있는 탭을 클릭합니다. 브라우저 창의 오른쪽 상단에 있는 작은 탭입니다.
2 이름이 있는 탭을 클릭합니다. 브라우저 창의 오른쪽 상단에 있는 작은 탭입니다.  3 클릭 사용자 관리. 메뉴 하단에 있습니다. 새 창이 열립니다.
3 클릭 사용자 관리. 메뉴 하단에 있습니다. 새 창이 열립니다.  4 클릭 사용자 추가. 창의 오른쪽 하단 모서리에 있습니다.
4 클릭 사용자 추가. 창의 오른쪽 하단 모서리에 있습니다. 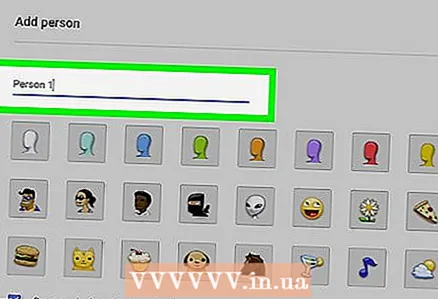 5 당신의 이름을 입력. 창 상단의 텍스트 상자에 새 계정의 이름을 입력합니다.
5 당신의 이름을 입력. 창 상단의 텍스트 상자에 새 계정의 이름을 입력합니다.  6 계정 모니터링을 활성화합니다. 창 하단의 "이 사용자를 팔로우하여 사용자가 귀하의 Google 계정에서 방문하는 웹사이트를 모니터링하고 봅니다." 옆의 확인란을 선택합니다.
6 계정 모니터링을 활성화합니다. 창 하단의 "이 사용자를 팔로우하여 사용자가 귀하의 Google 계정에서 방문하는 웹사이트를 모니터링하고 봅니다." 옆의 확인란을 선택합니다. - "이 사용자에 대한 바로 가기 만들기" 옆의 확인란을 선택 취소할 수 있습니다.
 7 계정 선택 메뉴를 엽니다. 창 하단에 있습니다.
7 계정 선택 메뉴를 엽니다. 창 하단에 있습니다.  8 Google 계정을 선택합니다. Chrome에 로그인하는 데 사용하는 계정과 연결된 이메일 주소를 클릭합니다.
8 Google 계정을 선택합니다. Chrome에 로그인하는 데 사용하는 계정과 연결된 이메일 주소를 클릭합니다. 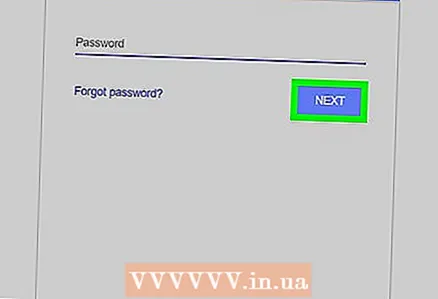 9 클릭 구하다. 창의 오른쪽 하단 모서리에 있는 파란색 버튼입니다. 추가 프로필이 생성됩니다.
9 클릭 구하다. 창의 오른쪽 하단 모서리에 있는 파란색 버튼입니다. 추가 프로필이 생성됩니다. - 프로필을 만드는 데 1분 이상 걸릴 수 있습니다.
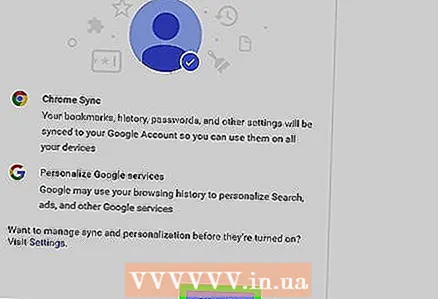 10 클릭 좋아요. 이 회색 버튼은 창 하단에 있습니다. 제어 계정으로 전환하지 않으려면 [이름]으로 전환을 클릭하지 마십시오.
10 클릭 좋아요. 이 회색 버튼은 창 하단에 있습니다. 제어 계정으로 전환하지 않으려면 [이름]으로 전환을 클릭하지 마십시오.  11 이름이 지정된 탭을 클릭합니다. 창의 오른쪽 상단에 있습니다. 메뉴가 열립니다.
11 이름이 지정된 탭을 클릭합니다. 창의 오른쪽 상단에 있습니다. 메뉴가 열립니다.  12 클릭 종료 및 차단. 메뉴 하단에서 이 옵션을 찾을 수 있습니다. Chrome이 비밀번호로 잠기고 닫힙니다.
12 클릭 종료 및 차단. 메뉴 하단에서 이 옵션을 찾을 수 있습니다. Chrome이 비밀번호로 잠기고 닫힙니다. - Chrome에 로그인하려면 해당 브라우저를 실행하고 계정을 선택한 다음 비밀번호를 입력하세요.
팁
- Chrome은 열린 탭을 기억합니다. Chrome을 시작하면 탭이 자동으로 열립니다.
- 강력한 암호를 설정하십시오. 짧은 암호나 한 단어의 암호는 쉽게 해독될 수 있습니다.
- Gmail을 통해 작동하지만 ".com"(예: ".edu")으로 끝나지 않거나 다른 도메인 이름(예: "wikihow")을 사용하는 이메일 계정에서는 브라우저를 차단할 수 없습니다.
경고
- 비밀번호를 잊어버린 경우 재설정해야 합니다.



