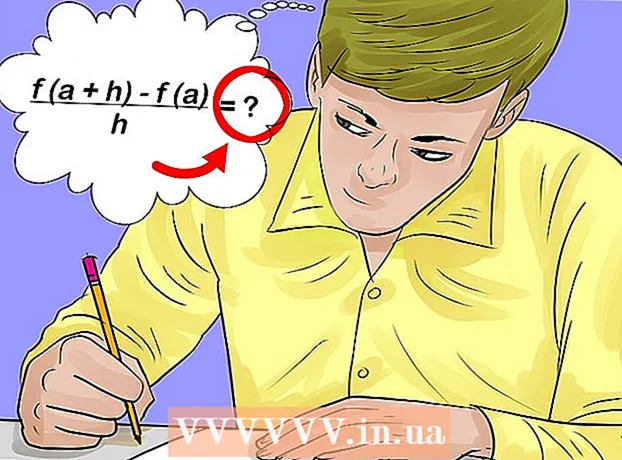작가:
Florence Bailey
창조 날짜:
28 3 월 2021
업데이트 날짜:
1 칠월 2024
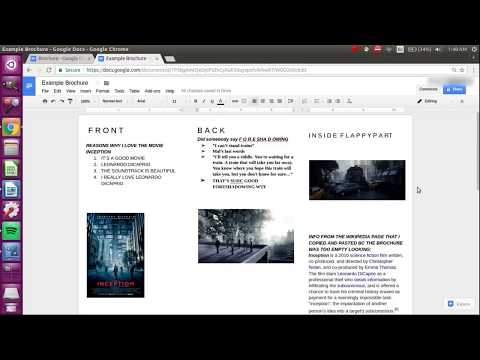
콘텐츠
Google 문서도구는 매우 유용한 웹 기반 워드 프로세싱 도구입니다. 맞춤형 브로셔를 만들거나 기성품 브로셔 템플릿을 사용하여 작업을 단순화하는 데 도움이 될 수 있습니다. 템플릿 갤러리에는 다른 사용자가 미리 만든 템플릿이 많이 있으므로 필요한 것을 찾을 수 있습니다. 브로셔는 Google 문서도구에서 생성된 후 자동으로 Google 드라이브에 저장됩니다.
단계
방법 1/2: 수동으로 브로셔를 만드는 방법
 1 Google 문서를 엽니다. 새 브라우저 탭을 열고 Google 문서도구 웹사이트를 방문합니다.
1 Google 문서를 엽니다. 새 브라우저 탭을 열고 Google 문서도구 웹사이트를 방문합니다.  2 시스템에 로그인합니다. "로그인" 버튼 아래에 Gmail 주소와 비밀번호를 입력해야 합니다. 이 계정은 Google 문서도구를 포함한 모든 Google 서비스에 사용됩니다. 계속하려면 "로그인"을 클릭하십시오.
2 시스템에 로그인합니다. "로그인" 버튼 아래에 Gmail 주소와 비밀번호를 입력해야 합니다. 이 계정은 Google 문서도구를 포함한 모든 Google 서비스에 사용됩니다. 계속하려면 "로그인"을 클릭하십시오. - 로그인하면 메인 디렉토리로 이동합니다. 이미 문서를 만든 경우 이 페이지에서 보고 열 수 있습니다.
 3 새 문서를 만듭니다. 오른쪽 하단 모서리에 더하기 기호가 있는 큰 빨간색 원을 클릭합니다. 웹 기반 텍스트 처리 도구가 새 창이나 탭에서 열립니다.
3 새 문서를 만듭니다. 오른쪽 하단 모서리에 더하기 기호가 있는 큰 빨간색 원을 클릭합니다. 웹 기반 텍스트 처리 도구가 새 창이나 탭에서 열립니다.  4 문서의 이름을 바꿉니다. 문서의 왼쪽 상단에 있는 파일 이름을 클릭합니다. 현재 파일 이름(새 문서)이 텍스트 상자로 변환됩니다. 텍스트 상자에 브로셔의 새 이름을 입력하고 변경 사항을 확인하십시오.
4 문서의 이름을 바꿉니다. 문서의 왼쪽 상단에 있는 파일 이름을 클릭합니다. 현재 파일 이름(새 문서)이 텍스트 상자로 변환됩니다. 텍스트 상자에 브로셔의 새 이름을 입력하고 변경 사항을 확인하십시오.  5 방향을 설정합니다. 기본적으로 문서는 세로 방향입니다. 가로 브로셔를 만들려면 메뉴 표시줄에서 "파일"을 클릭한 다음 "페이지 설정"을 클릭하십시오. "방향" 옵션을 "가로"로 전환한 다음 "확인"을 클릭합니다. 화면에서 문서의 방향이 가로로 변경됩니다.
5 방향을 설정합니다. 기본적으로 문서는 세로 방향입니다. 가로 브로셔를 만들려면 메뉴 표시줄에서 "파일"을 클릭한 다음 "페이지 설정"을 클릭하십시오. "방향" 옵션을 "가로"로 전환한 다음 "확인"을 클릭합니다. 화면에서 문서의 방향이 가로로 변경됩니다.  6 표를 삽입합니다. 대부분의 브로셔는 일반적으로 반으로 접거나 삼중으로 접습니다. 브로셔 작업을 더 쉽게 하려면 접힌 만큼의 열이 있는 표를 삽입하십시오. 메뉴 표시줄에서 "표" 옵션을 클릭한 다음 "표 삽입"을 클릭합니다. 원하는 사이즈를 선택하세요. 문서를 반으로 접으려면 두 개의 열이 필요하고 트리플에는 세 개의 열이 필요합니다. 테이블이 문서에 추가됩니다.
6 표를 삽입합니다. 대부분의 브로셔는 일반적으로 반으로 접거나 삼중으로 접습니다. 브로셔 작업을 더 쉽게 하려면 접힌 만큼의 열이 있는 표를 삽입하십시오. 메뉴 표시줄에서 "표" 옵션을 클릭한 다음 "표 삽입"을 클릭합니다. 원하는 사이즈를 선택하세요. 문서를 반으로 접으려면 두 개의 열이 필요하고 트리플에는 세 개의 열이 필요합니다. 테이블이 문서에 추가됩니다.  7 텍스트를 입력합니다. 이제 준비된 브로셔 템플릿이 있습니다. 채워야 할 때입니다. 해당 필드에 필요한 텍스트를 입력합니다.
7 텍스트를 입력합니다. 이제 준비된 브로셔 템플릿이 있습니다. 채워야 할 때입니다. 해당 필드에 필요한 텍스트를 입력합니다.  8 이미지를 삽입합니다. 브로셔에 이미지를 삽입하여 더욱 매력적으로 만드십시오. 메뉴 표시줄에서 "삽입"을 클릭하고 "이미지"를 선택합니다. 표시되는 창에 사용하려는 이미지를 로드합니다. 이미지를 업로드하려면 컴퓨터에서 창으로 이미지를 드래그하세요. 이미지를 브로셔에 추가한 후 크기와 위치를 조정합니다.
8 이미지를 삽입합니다. 브로셔에 이미지를 삽입하여 더욱 매력적으로 만드십시오. 메뉴 표시줄에서 "삽입"을 클릭하고 "이미지"를 선택합니다. 표시되는 창에 사용하려는 이미지를 로드합니다. 이미지를 업로드하려면 컴퓨터에서 창으로 이미지를 드래그하세요. 이미지를 브로셔에 추가한 후 크기와 위치를 조정합니다.  9 Google 문서에서 로그아웃합니다. 템플릿 수정이 끝나면 창이나 탭을 닫습니다. 문서는 자동으로 저장되며 Google 문서 또는 Google 드라이브에서 열 수 있습니다.
9 Google 문서에서 로그아웃합니다. 템플릿 수정이 끝나면 창이나 탭을 닫습니다. 문서는 자동으로 저장되며 Google 문서 또는 Google 드라이브에서 열 수 있습니다.
방법 2/2: 템플릿에서 브로셔를 만드는 방법
 1 Google 드라이브 템플릿을 엽니다. 새 브라우저 탭을 열고 Google 드라이브 템플릿 웹사이트를 방문하세요.
1 Google 드라이브 템플릿을 엽니다. 새 브라우저 탭을 열고 Google 드라이브 템플릿 웹사이트를 방문하세요.  2 시스템에 로그인합니다. "로그인" 버튼 아래에 Gmail 주소와 비밀번호를 입력해야 합니다. 이 계정은 Google 문서도구를 포함한 모든 Google 서비스에 사용됩니다. 계속하려면 "로그인"을 클릭하십시오.
2 시스템에 로그인합니다. "로그인" 버튼 아래에 Gmail 주소와 비밀번호를 입력해야 합니다. 이 계정은 Google 문서도구를 포함한 모든 Google 서비스에 사용됩니다. 계속하려면 "로그인"을 클릭하십시오. - 로그인하면 모든 공개 템플릿, 사용한 템플릿 및 개인 템플릿이 표시됩니다.
 3 브로셔 템플릿을 찾으십시오. 페이지 상단의 검색창에 브로셔 템플릿을 검색할 키워드를 입력하세요. 검색 필드 옆에 있는 "템플릿 검색" 버튼을 클릭합니다. 갤러리에서 사용할 수 있는 다양한 브로셔 템플릿이 화면에 표시됩니다.
3 브로셔 템플릿을 찾으십시오. 페이지 상단의 검색창에 브로셔 템플릿을 검색할 키워드를 입력하세요. 검색 필드 옆에 있는 "템플릿 검색" 버튼을 클릭합니다. 갤러리에서 사용할 수 있는 다양한 브로셔 템플릿이 화면에 표시됩니다.  4 템플릿을 선택합니다. 찾은 템플릿을 찾아보세요. 페이지에는 템플릿 이름, 소유자 이름 및 간단한 설명이 포함됩니다. 사용하려는 템플릿 옆에 있는 "이 템플릿 사용" 버튼을 클릭합니다.
4 템플릿을 선택합니다. 찾은 템플릿을 찾아보세요. 페이지에는 템플릿 이름, 소유자 이름 및 간단한 설명이 포함됩니다. 사용하려는 템플릿 옆에 있는 "이 템플릿 사용" 버튼을 클릭합니다. - 선택한 템플릿이 Google 문서도구에 업로드됩니다.
 5 브로셔를 변경하십시오. 템플릿을 그대로 사용하지 않겠습니까? 다운로드한 템플릿은 다른 용도로 사용될 수 있습니다. 템플릿의 내용을 수정하고 필요에 맞게 사용자 정의합니다. 템플릿은 작업의 기초 역할만 하므로 처음부터 시작할 필요가 없습니다.
5 브로셔를 변경하십시오. 템플릿을 그대로 사용하지 않겠습니까? 다운로드한 템플릿은 다른 용도로 사용될 수 있습니다. 템플릿의 내용을 수정하고 필요에 맞게 사용자 정의합니다. 템플릿은 작업의 기초 역할만 하므로 처음부터 시작할 필요가 없습니다.  6 문서를 닫습니다. 템플릿 수정이 끝나면 창이나 탭을 닫습니다. 문서는 자동으로 저장되며 Google 문서 또는 Google 드라이브에서 열 수 있습니다.
6 문서를 닫습니다. 템플릿 수정이 끝나면 창이나 탭을 닫습니다. 문서는 자동으로 저장되며 Google 문서 또는 Google 드라이브에서 열 수 있습니다.