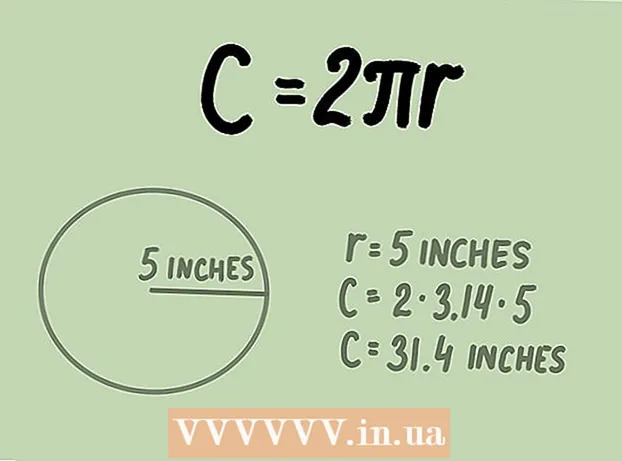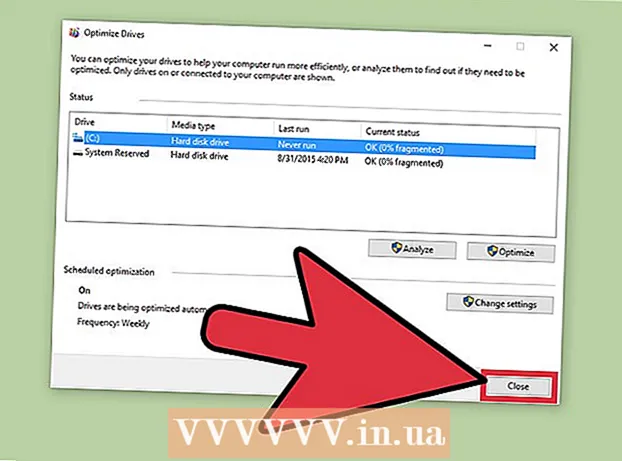작가:
Eric Farmer
창조 날짜:
10 3 월 2021
업데이트 날짜:
1 칠월 2024

콘텐츠
이 문서에서는 Excel 스프레드시트에 대한 간단한 매크로를 만드는 방법을 보여줍니다.
단계
1/3부: 매크로 활성화
 1 엑셀을 엽니다. Excel 2010, 2013 및 2016에서 매크로를 활성화하는 프로세스는 동일합니다. Mac용 Excel에는 약간의 차이가 있습니다. 이에 대해서는 아래에서 자세히 설명합니다.
1 엑셀을 엽니다. Excel 2010, 2013 및 2016에서 매크로를 활성화하는 프로세스는 동일합니다. Mac용 Excel에는 약간의 차이가 있습니다. 이에 대해서는 아래에서 자세히 설명합니다.  2 파일 탭을 클릭합니다.
2 파일 탭을 클릭합니다.- Mac용 Excel에서 Excel 메뉴를 클릭합니다.
 3 옵션을 클릭합니다.
3 옵션을 클릭합니다.- Mac용 Excel에서 옵션 메뉴를 선택합니다.
 4 리본 사용자 지정 섹션을 선택합니다.
4 리본 사용자 지정 섹션을 선택합니다.- Mac용 Excel의 콘텐츠 도구 범주에서 리본 및 도구 모음을 선택합니다.
 5 오른쪽 열에서 개발자를 확인하십시오.
5 오른쪽 열에서 개발자를 확인하십시오.- Mac용 Excel의 탭 또는 그룹 제목 목록에서 개발자를 찾습니다.
 6 확인을 클릭합니다. 개발 도구 탭은 탭 목록의 끝에 나타납니다.
6 확인을 클릭합니다. 개발 도구 탭은 탭 목록의 끝에 나타납니다.
3/2부: 매크로 기록
 1 매크로의 순서를 기억하십시오. 매크로를 기록하는 동안 누르는 동작과 동작이 모두 기록되므로 한 번의 실수로 모든 것을 망칠 수 있습니다. 몇 번 적어 두려는 명령을 통해 주저하거나 혼동하지 않고 반복할 수 있습니다.
1 매크로의 순서를 기억하십시오. 매크로를 기록하는 동안 누르는 동작과 동작이 모두 기록되므로 한 번의 실수로 모든 것을 망칠 수 있습니다. 몇 번 적어 두려는 명령을 통해 주저하거나 혼동하지 않고 반복할 수 있습니다.  2 "개발자" 탭으로 이동합니다.
2 "개발자" 탭으로 이동합니다. 3 리본의 코드 섹션에서 매크로 기록을 클릭합니다. 또는 누르십시오 Alt+NS+중+NS새 매크로를 실행합니다(Windows만 해당).
3 리본의 코드 섹션에서 매크로 기록을 클릭합니다. 또는 누르십시오 Alt+NS+중+NS새 매크로를 실행합니다(Windows만 해당).  4 매크로에 이름을 지정합니다. 특히 여러 매크로를 만들려는 경우 쉽게 식별할 수 있는지 확인하십시오.
4 매크로에 이름을 지정합니다. 특히 여러 매크로를 만들려는 경우 쉽게 식별할 수 있는지 확인하십시오. - 매크로가 수행해야 하는 작업에 대한 설명을 추가합니다.
 5 바로 가기 키 상자를 클릭합니다. 매크로를 빠르게 실행하려면 매크로에 키보드 단축키를 할당하십시오. 이 단계를 건너뛸 수 있습니다.
5 바로 가기 키 상자를 클릭합니다. 매크로를 빠르게 실행하려면 매크로에 키보드 단축키를 할당하십시오. 이 단계를 건너뛸 수 있습니다.  6 클릭 ⇧ 시프트+열쇠. 이것은 키보드 단축키를 할당합니다 Ctrl 키+⇧ 시프트+열쇠 매크로를 실행합니다.
6 클릭 ⇧ 시프트+열쇠. 이것은 키보드 단축키를 할당합니다 Ctrl 키+⇧ 시프트+열쇠 매크로를 실행합니다. - Mac에서 조합은 다음과 같습니다. ⌥ 선택+⌘ 명령+열쇠.
 7 저장 위치 메뉴를 클릭합니다.
7 저장 위치 메뉴를 클릭합니다. 8 매크로를 저장할 위치를 선택합니다. 현재 테이블에 대해서만 매크로를 사용하려는 경우 이 장부 값을 그대로 두십시오. 작업 중인 전체 스프레드시트에서 매크로를 사용할 수 있게 하려면 개인용 매크로 북을 선택합니다.
8 매크로를 저장할 위치를 선택합니다. 현재 테이블에 대해서만 매크로를 사용하려는 경우 이 장부 값을 그대로 두십시오. 작업 중인 전체 스프레드시트에서 매크로를 사용할 수 있게 하려면 개인용 매크로 북을 선택합니다.  9 확인을 클릭하여 매크로 기록을 시작합니다.
9 확인을 클릭하여 매크로 기록을 시작합니다. 10 기록하려는 명령을 실행합니다. 거의 모든 작업이 기록되고 매크로에 추가됩니다. 예를 들어, 셀 C7의 셀 A2와 B2를 합한 경우 매크로를 실행하면 A2와 B2의 합이 계산되고 결과가 C7에 표시됩니다.
10 기록하려는 명령을 실행합니다. 거의 모든 작업이 기록되고 매크로에 추가됩니다. 예를 들어, 셀 C7의 셀 A2와 B2를 합한 경우 매크로를 실행하면 A2와 B2의 합이 계산되고 결과가 C7에 표시됩니다. - 매크로는 매우 복잡할 수 있으며 다른 Office 프로그램을 열 수도 있습니다. 매크로를 기록하면 Excel에서 수행하는 거의 모든 작업이 매크로에 캡처됩니다.
 11 매크로 작업이 끝나면 기록 중지를 클릭합니다. 그러면 매크로 기록이 중지되고 저장됩니다.
11 매크로 작업이 끝나면 기록 중지를 클릭합니다. 그러면 매크로 기록이 중지되고 저장됩니다.  12 매크로 사용 형식으로 파일을 저장합니다. 매크로를 저장하려면 매크로가 지원되는 Excel 형식으로 통합 문서를 저장해야 합니다.
12 매크로 사용 형식으로 파일을 저장합니다. 매크로를 저장하려면 매크로가 지원되는 Excel 형식으로 통합 문서를 저장해야 합니다. - "파일" 메뉴를 열고 "저장"을 선택하십시오.
- "파일 이름"필드에서 "파일 형식"을 클릭하십시오.
- Excel 매크로 사용 통합 문서를 선택합니다.
3/3부: 매크로 실행
 1 매크로 사용 통합 문서 파일을 엽니다. 매크로를 실행하기 전에 파일을 닫은 경우 매크로를 활성화하라는 메시지가 표시됩니다.
1 매크로 사용 통합 문서 파일을 엽니다. 매크로를 실행하기 전에 파일을 닫은 경우 매크로를 활성화하라는 메시지가 표시됩니다.  2 콘텐츠 활성화 버튼을 클릭합니다. 매크로 사용 통합 문서를 열 때마다 Excel 스프레드시트 상단의 보안 알림 표시줄에 나타납니다. 이 파일을 직접 만들었으므로 이 파일을 신뢰하지 않을 이유가 없지만 다른 소스에서 매크로 사용 파일을 열지 않도록 주의하십시오.
2 콘텐츠 활성화 버튼을 클릭합니다. 매크로 사용 통합 문서를 열 때마다 Excel 스프레드시트 상단의 보안 알림 표시줄에 나타납니다. 이 파일을 직접 만들었으므로 이 파일을 신뢰하지 않을 이유가 없지만 다른 소스에서 매크로 사용 파일을 열지 않도록 주의하십시오.  3 매크로를 실행하려면 키 조합을 누르십시오. 매크로를 빠르게 실행해야 하는 경우 해당 매크로에 대해 만든 키보드 단축키를 반복합니다.
3 매크로를 실행하려면 키 조합을 누르십시오. 매크로를 빠르게 실행해야 하는 경우 해당 매크로에 대해 만든 키보드 단축키를 반복합니다.  4 개발자 탭에서 매크로 버튼을 클릭합니다. 현재 스프레드시트에서 사용할 수 있는 모든 매크로는 여기에 있습니다.
4 개발자 탭에서 매크로 버튼을 클릭합니다. 현재 스프레드시트에서 사용할 수 있는 모든 매크로는 여기에 있습니다.  5 실행하려는 매크로를 클릭합니다.
5 실행하려는 매크로를 클릭합니다. 6 실행 버튼을 클릭합니다. 매크로는 현재 선택한 셀에서 실행됩니다.
6 실행 버튼을 클릭합니다. 매크로는 현재 선택한 셀에서 실행됩니다.  7 매크로 코드를 검토하십시오. 매크로 코드의 작동 방식에 대해 자세히 알아보려면 생성한 매크로의 코드를 열고 실험해 보세요.
7 매크로 코드를 검토하십시오. 매크로 코드의 작동 방식에 대해 자세히 알아보려면 생성한 매크로의 코드를 열고 실험해 보세요. - "개발자" 탭에서 "매크로" 버튼을 클릭하십시오.
- 보려는 매크로를 선택하십시오.
- "변경" 버튼을 클릭하십시오.
- Visual Basic 코드 편집기 창에서 매크로 코드를 봅니다.