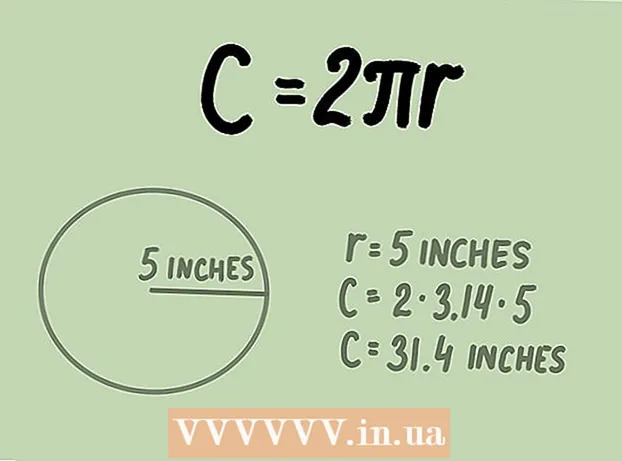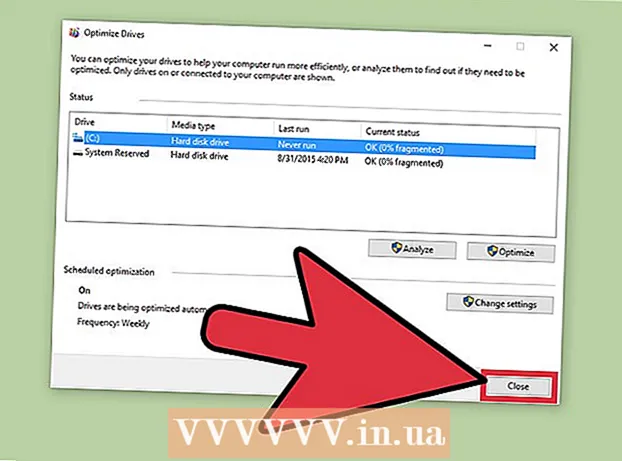작가:
Virginia Floyd
창조 날짜:
13 팔월 2021
업데이트 날짜:
1 칠월 2024

콘텐츠
영상 채팅은 재미있고 저렴하며 필요한 소프트웨어는 완전 무료입니다! 웹캠을 사용하면 문자 그대로 대면 커뮤니케이션이 가능합니다. 각자(당신과 당신의 친구)는 카메라, 마이크(요즘 대부분의 노트북에는 내장되어 있지만 필요한 경우 별도로 구입할 수 있음) 및 소프트웨어가 필요합니다. 다음은 가장 인기 있는 화상 채팅 솔루션입니다.
단계
방법 1/3: Skype에서 웹캠 사용
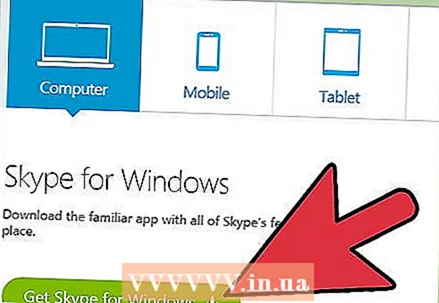 1 스카이프를 다운로드하여 설치합니다. Skype는 다양한 다중 플랫폼을 지원하는 인기 있는 화상 채팅 및 통화 소프트웨어입니다.
1 스카이프를 다운로드하여 설치합니다. Skype는 다양한 다중 플랫폼을 지원하는 인기 있는 화상 채팅 및 통화 소프트웨어입니다. 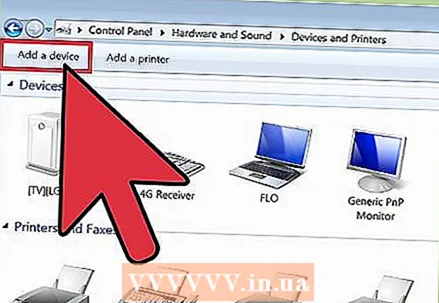 2 웹캠을 연결합니다. 시스템이 USB 카메라를 인식하고 드라이버를 자동으로 설치해야 합니다.일부 카메라에는 설치 CD가 함께 제공됩니다. 일반적으로 필요하지 않지만 카메라 연결에 문제가 있으면 디스크를 사용할 가치가 있습니다.
2 웹캠을 연결합니다. 시스템이 USB 카메라를 인식하고 드라이버를 자동으로 설치해야 합니다.일부 카메라에는 설치 CD가 함께 제공됩니다. 일반적으로 필요하지 않지만 카메라 연결에 문제가 있으면 디스크를 사용할 가치가 있습니다. - Windows에서는 다음으로 이동하여 카메라가 제대로 설치되었는지 확인할 수 있습니다. 제어판> 장치 관리자> 이미징 장치 장치가 오류 플래그 없이 표시되는지 확인합니다.
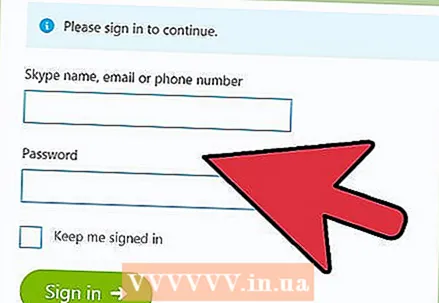 3 Skype를 시작하고 계정을 만드십시오(또는 기존 계정에 로그인하십시오). 연락처를 검색할 때 실명, 사용자 이름 및 이메일 주소가 사용될 수 있습니다.
3 Skype를 시작하고 계정을 만드십시오(또는 기존 계정에 로그인하십시오). 연락처를 검색할 때 실명, 사용자 이름 및 이메일 주소가 사용될 수 있습니다. 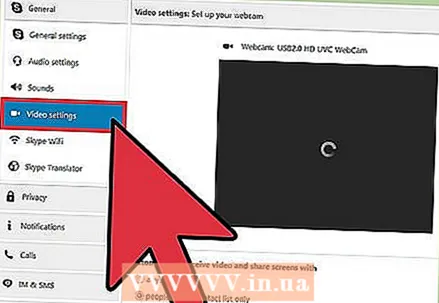 4 카메라 설정을 조정합니다. 그런 다음 카메라가 올바르게 작동하고 방송하려는 사진을 정확하게 표시하는지 확인할 수 있습니다. 다음을 통해 설정에 액세스할 수 있습니다. 도구> 설정> 비디오 장치 Windows 또는 Skype> 설정> 오디오 / 비디오 맥에서.
4 카메라 설정을 조정합니다. 그런 다음 카메라가 올바르게 작동하고 방송하려는 사진을 정확하게 표시하는지 확인할 수 있습니다. 다음을 통해 설정에 액세스할 수 있습니다. 도구> 설정> 비디오 장치 Windows 또는 Skype> 설정> 오디오 / 비디오 맥에서. 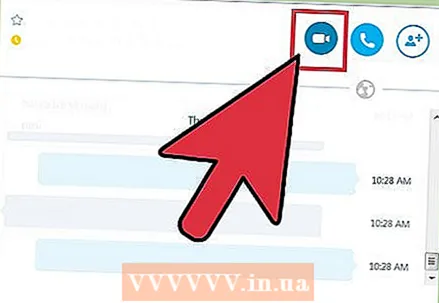 5 화상 통화를 시작합니다. 검색 창을 선택하고 사람의 이름, 사용자 이름 또는 이메일 주소를 입력한 다음 디렉토리 검색을 클릭합니다. 원하는 사용자를 찾으면 이름을 더블 클릭하고 채팅 창을 연 후 "화상 통화"를 클릭하여 화상 통화(비디오 카메라가 있는 버튼)를 시작합니다.
5 화상 통화를 시작합니다. 검색 창을 선택하고 사람의 이름, 사용자 이름 또는 이메일 주소를 입력한 다음 디렉토리 검색을 클릭합니다. 원하는 사용자를 찾으면 이름을 더블 클릭하고 채팅 창을 연 후 "화상 통화"를 클릭하여 화상 통화(비디오 카메라가 있는 버튼)를 시작합니다. - 전화를 걸면 상대방이 "응답" 버튼을 눌러 전화를 받아야 합니다.
- "+" 버튼을 클릭하여 채팅 창을 열 수도 있습니다. 나타나는 창에서 "복사"를 클릭하고 이메일을 포함하여 이 대화 링크를 친구에게 직접 보낼 수 있습니다. 친구가 대화에 참여한 후 영상 통화를 눌러 영상 통화를 합니다.
- "연락처 목록에 추가"를 클릭하여 이 사용자의 세부 정보를 연락처 목록에 저장하면 그에게 연락하는 절차가 더욱 간소화됩니다. 친구가 이 작업을 확인해야 하며, 그 후에 그의 닉네임이 연락처 목록에 표시됩니다.
방법 2/3: Facetime을 사용하여 화상 채팅
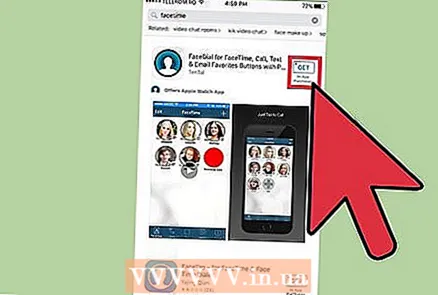 1 Facetime을 설치하고 실행합니다. Facetime은 Mac 플랫폼(OSX 및 iOS) 전용으로 설계된 응용 프로그램입니다. OSX 버전 10.6.6 이상에서 사용이 가능합니다(이전 버전은 지원되지 않음). 10.7부터 시작하는 OSX 버전에는 Facetime이 이미 사전 설치된 상태로 제공됩니다. Facetime은 Apple ID가 필요한 App Store에서만 다운로드 및 설치할 수 있습니다.
1 Facetime을 설치하고 실행합니다. Facetime은 Mac 플랫폼(OSX 및 iOS) 전용으로 설계된 응용 프로그램입니다. OSX 버전 10.6.6 이상에서 사용이 가능합니다(이전 버전은 지원되지 않음). 10.7부터 시작하는 OSX 버전에는 Facetime이 이미 사전 설치된 상태로 제공됩니다. Facetime은 Apple ID가 필요한 App Store에서만 다운로드 및 설치할 수 있습니다. - Facetime 통신을 사용하려면 두 사용자 모두 OSX 또는 iOS를 사용해야 합니다.
 2 웹캠을 연결하고 Facetime을 실행합니다. 카메라가 자동으로 시작된 후 시작 창에서 전송된 이미지를 볼 수 있습니다.
2 웹캠을 연결하고 Facetime을 실행합니다. 카메라가 자동으로 시작된 후 시작 창에서 전송된 이미지를 볼 수 있습니다. - Facetime은 기본적으로 내장 카메라를 사용합니다. "비디오" 메뉴로 이동하여 다른 카메라를 선택하고 목록에서 원하는 장치를 선택할 수 있습니다.
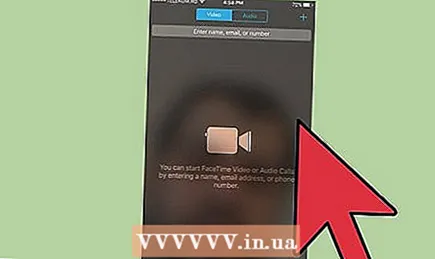 3 Apple ID로 로그인합니다. Apple ID와 연결된 모든 연락처는 자동으로 잠재적인 Facetime 연락처로 가져옵니다.
3 Apple ID로 로그인합니다. Apple ID와 연결된 모든 연락처는 자동으로 잠재적인 Facetime 연락처로 가져옵니다. 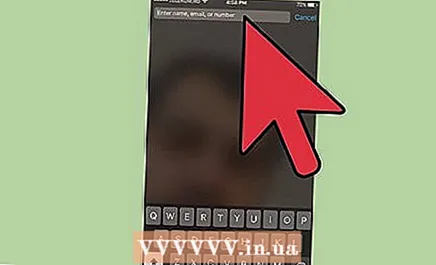 4 전화하다. 목록에서 원하는 연락처를 찾아 선택하세요. 비디오 카메라 아이콘이 있는 버튼을 클릭하여 화상 통화를 합니다.
4 전화하다. 목록에서 원하는 연락처를 찾아 선택하세요. 비디오 카메라 아이콘이 있는 버튼을 클릭하여 화상 통화를 합니다. - "+" 버튼을 사용하여 연락처를 추가할 수 있습니다. 연락처 앱에 추가된 모든 연락처는 자동으로 가져옵니다.
방법 3/3: 화상 채팅에 소셜 미디어 사용
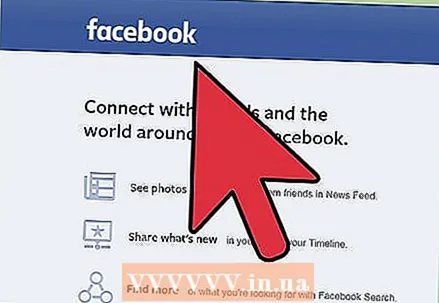 1 소셜 네트워크를 선택하십시오. 화상 채팅에 소셜 네트워크를 사용하면 웹 브라우저 페이지에서 직접 전화를 걸 수 있으므로 매우 편리합니다. 또한 소셜 네트워크의 모든 친구는 이미 전화를 걸 수 있는 사람 목록에 있습니다. Facebook과 Google 행아웃은 가장 크고 인기 있는 소셜 미디어 화상 채팅 플랫폼입니다.
1 소셜 네트워크를 선택하십시오. 화상 채팅에 소셜 네트워크를 사용하면 웹 브라우저 페이지에서 직접 전화를 걸 수 있으므로 매우 편리합니다. 또한 소셜 네트워크의 모든 친구는 이미 전화를 걸 수 있는 사람 목록에 있습니다. Facebook과 Google 행아웃은 가장 크고 인기 있는 소셜 미디어 화상 채팅 플랫폼입니다. 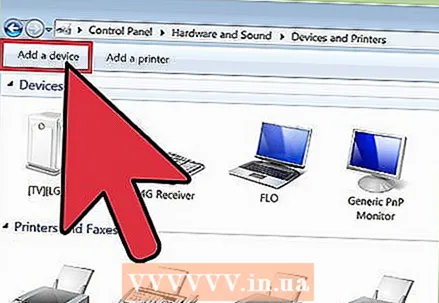 2 웹캠을 연결하고 계정에 로그인합니다. 선택한 플랫폼(facebook.com 또는 google.com)의 웹사이트로 이동하여 계정에 로그인합니다.
2 웹캠을 연결하고 계정에 로그인합니다. 선택한 플랫폼(facebook.com 또는 google.com)의 웹사이트로 이동하여 계정에 로그인합니다. 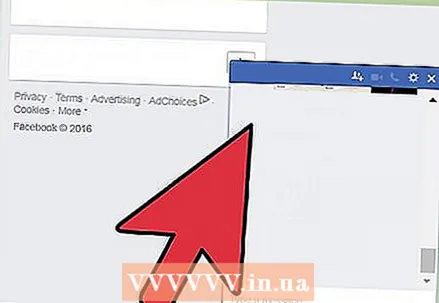 3 원하는 연락처와 채팅 창을 엽니다. 연락처 목록에서 그의 이름을 클릭하십시오. Gmail의 행아웃과 Facebook 채팅 창은 기본적으로 활성화되어 있습니다.
3 원하는 연락처와 채팅 창을 엽니다. 연락처 목록에서 그의 이름을 클릭하십시오. Gmail의 행아웃과 Facebook 채팅 창은 기본적으로 활성화되어 있습니다. - 행아웃을 활성화하려면 로그인 버튼을 클릭하세요. 이미 Gmail에 로그인되어 있으므로 사용자 이름과 비밀번호를 묻지 않고 행아웃에 로그인합니다.
- Facebook에서 채팅을 활성화하려면 "설정" 버튼을 클릭하고 활성화 옵션을 찾으세요.
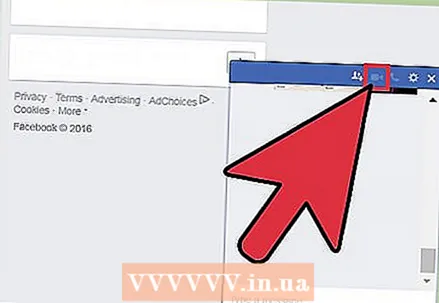 4 영상통화 버튼을 누르세요. 사용자에게 화상 통화 요청이 전송됩니다.
4 영상통화 버튼을 누르세요. 사용자에게 화상 통화 요청이 전송됩니다. - Google 크롬을 사용하지 않는 경우 Google 행아웃에서 화상 통화를 할 수 있도록 행아웃 확장 프로그램을 설치하라는 메시지가 표시됩니다.
- Facebook 영상 채팅은 Internet Explorer에서 작동하지 않습니다.
- 회색으로 표시된 화상 통화 버튼은 사용자가 현재 화상 채팅을 할 수 없음을 의미합니다.
팁
- 선택한 방법에 관계없이 두 사용자의 장치에서 동일한 화상 채팅 프로그램을 사용해야 합니다.
- 영상채팅 중 통화시 바로 해당 버튼을 누르면 언제든지 마이크나 영상을 끌 수 있습니다.
- 매개변수가 다른 다양한 웹캠이 있습니다. 주의해야 할 주요 사항은 운영 체제 지원(OSX 또는 Windows), 카메라 해상도 및 마이크 품질입니다.
경고
- 발신자가 프레임에서 보여주고 싶지 않은 것을 볼 수 있음을 기억하십시오. 영상 채팅을 하기 전에 카메라가 보는 영역을 항상 확인하세요.
뭐가 필요하세요
- 컴퓨터
- 인터넷 연결
- 웹캠
- 영상 채팅 소프트웨어