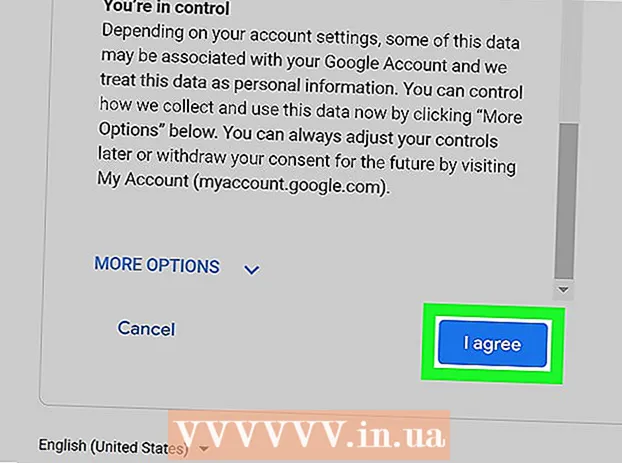작가:
Mark Sanchez
창조 날짜:
5 1 월 2021
업데이트 날짜:
1 칠월 2024

콘텐츠
시크릿 모드를 사용하면 인터넷 사용 기록과 쿠키가 기기나 컴퓨터에 저장되지 않는 방식으로 웹사이트를 검색할 수 있습니다. 이 모드에서 브라우저는 귀하가 방문한 사이트 또는 다운로드한 파일을 기록하지 않습니다. 사용자가 시크릿 모드를 종료하면 검색 기록, 다운로드한 파일 및 쿠키 목록이 컴퓨터 디스크 또는 메모리에서 삭제됩니다. 휴대 기기. 이 모드는 컴퓨터, Android 기기 및 iOS 기기의 Chrome에서 활성화할 수 있습니다.
단계
방법 1/3: 컴퓨터에서
 1 구글 크롬 브라우저를 엽니다. 이렇게 하려면 컴퓨터에서 Google Chrome 브라우저 아이콘을 찾아 클릭합니다.
1 구글 크롬 브라우저를 엽니다. 이렇게 하려면 컴퓨터에서 Google Chrome 브라우저 아이콘을 찾아 클릭합니다. 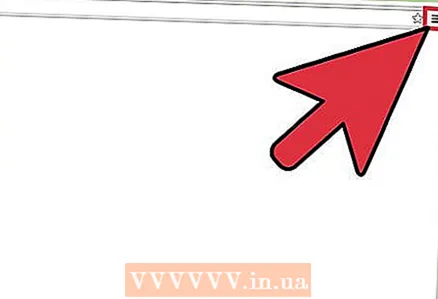 2 화면의 오른쪽 상단에 있는 세 개의 가로선 형태의 아이콘을 클릭합니다. 기본 브라우저 메뉴가 열립니다.
2 화면의 오른쪽 상단에 있는 세 개의 가로선 형태의 아이콘을 클릭합니다. 기본 브라우저 메뉴가 열립니다. 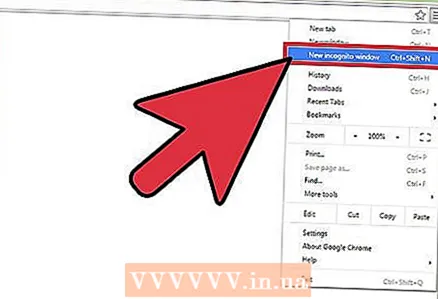 3 메뉴에서 "새 시크릿 창"을 클릭하십시오. 시크릿 모드에서 새 창이 열립니다. 이 모드에서는 탭 표시줄이 더 어두워지고 화면 왼쪽 상단 모서리에 스타일화된 스파이 아이콘이 표시됩니다. 새 창의 첫 번째 탭에 "시크릿 모드에 진입했습니다"라는 메시지가 표시됩니다.
3 메뉴에서 "새 시크릿 창"을 클릭하십시오. 시크릿 모드에서 새 창이 열립니다. 이 모드에서는 탭 표시줄이 더 어두워지고 화면 왼쪽 상단 모서리에 스타일화된 스파이 아이콘이 표시됩니다. 새 창의 첫 번째 탭에 "시크릿 모드에 진입했습니다"라는 메시지가 표시됩니다. - Ctrl + Shift + N(Windows, Linux, Chrome OS) 또는 ⌘ + Shift + N(Mac OS X)을 눌러 시크릿 창을 열 수도 있습니다.
방법 2/3: Android 기기에서
 1 구글 크롬 브라우저를 엽니다. 이렇게 하려면 Android 기기에서 Google Chrome 브라우저 아이콘을 찾아 클릭합니다.
1 구글 크롬 브라우저를 엽니다. 이렇게 하려면 Android 기기에서 Google Chrome 브라우저 아이콘을 찾아 클릭합니다. 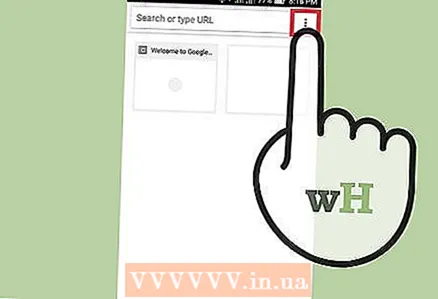 2 메뉴 아이콘 / 버튼을 클릭합니다. 세로로 간격을 둔 세 개의 점 또는 세 개의 가로줄처럼 보입니다. 기본 브라우저 메뉴가 열립니다.
2 메뉴 아이콘 / 버튼을 클릭합니다. 세로로 간격을 둔 세 개의 점 또는 세 개의 가로줄처럼 보입니다. 기본 브라우저 메뉴가 열립니다. 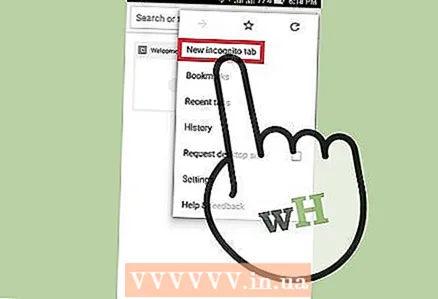 3 메뉴에서 "새 시크릿 탭"을 클릭하십시오. 브라우저 창에 새로운 시크릿 탭이 열립니다.
3 메뉴에서 "새 시크릿 탭"을 클릭하십시오. 브라우저 창에 새로운 시크릿 탭이 열립니다. - 하나의 브라우저 창에서 시크릿 모드에서 일반 탭과 탭을 모두 사용할 수 있습니다. 인터넷 작업에 대한 정보는 시크릿 모드의 탭에만 기록되지 않습니다.
방법 3/3: iOS 기기에서
 1 구글 크롬 브라우저를 엽니다. 이렇게 하려면 iOS 기기에서 Google Chrome 브라우저 아이콘을 찾아 클릭합니다.
1 구글 크롬 브라우저를 엽니다. 이렇게 하려면 iOS 기기에서 Google Chrome 브라우저 아이콘을 찾아 클릭합니다. 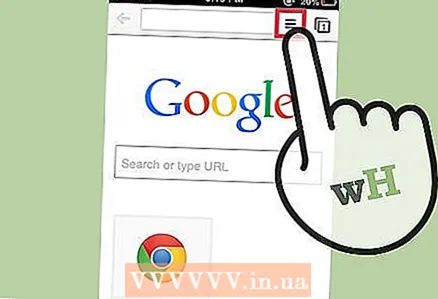 2 세 개의 가로선 아이콘을 클릭합니다. 기본 브라우저 메뉴가 열립니다.
2 세 개의 가로선 아이콘을 클릭합니다. 기본 브라우저 메뉴가 열립니다. 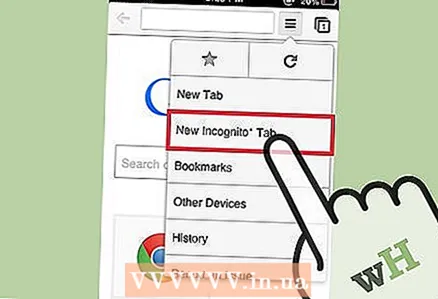 3 메뉴에서 "새 시크릿 탭"을 클릭하십시오. 브라우저 창에 새로운 시크릿 탭이 열립니다. 화면의 왼쪽 상단에 스타일화된 스파이 모양의 아이콘이 나타나고 중앙에 "시크릿 모드에 진입했습니다"라는 메시지가 나타납니다.
3 메뉴에서 "새 시크릿 탭"을 클릭하십시오. 브라우저 창에 새로운 시크릿 탭이 열립니다. 화면의 왼쪽 상단에 스타일화된 스파이 모양의 아이콘이 나타나고 중앙에 "시크릿 모드에 진입했습니다"라는 메시지가 나타납니다.
팁
- 하나의 브라우저 창에서 시크릿 모드에서 일반 탭과 탭을 모두 사용할 수 있습니다. 인터넷 작업에 대한 정보는 시크릿 모드의 탭에만 기록되지 않습니다.