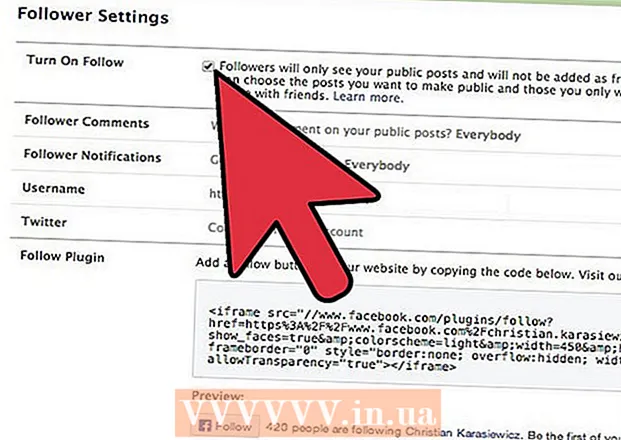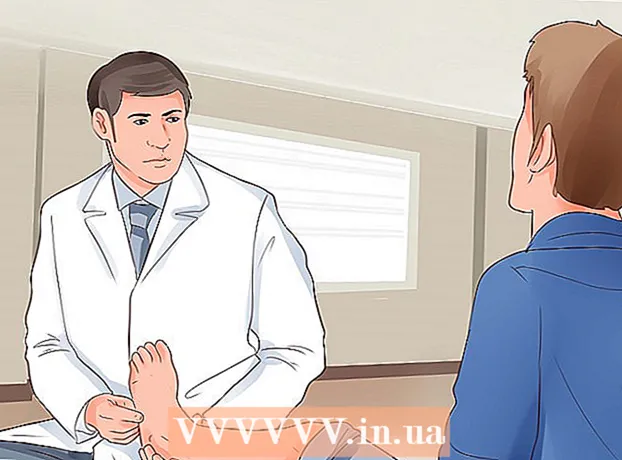작가:
Sara Rhodes
창조 날짜:
14 2 월 2021
업데이트 날짜:
1 칠월 2024

콘텐츠
터미널은 OS X 환경 내의 UNIX 명령줄로, 터미널에서 모든 프로그램을 실행하거나 지정된 프로그램에서 파일을 여는 명령을 입력할 수 있습니다. 명령은 필요에 따라 다양한 방법으로 입력할 수 있으며 프로그램은 터미널 창에서 직접 실행할 수 있습니다.
단계
파트 1/2: 프로그램 시작 방법
 1 터미널을 엽니다. 이렇게 하려면 프로그램> 유틸리티> 터미널을 클릭합니다. Spotlight(오른쪽 상단)를 사용하여 터미널을 열 수도 있습니다.
1 터미널을 엽니다. 이렇게 하려면 프로그램> 유틸리티> 터미널을 클릭합니다. Spotlight(오른쪽 상단)를 사용하여 터미널을 열 수도 있습니다.  2 프로그램을 실행합니다. 이렇게 하려면 현재 디렉토리에서 "open" 명령과 파일의 전체 경로를 입력하십시오. "-a" 스위치를 추가한 다음 프로그램 이름을 입력하면 저장 위치에 관계없이 터미널이 프로그램을 실행합니다. 예를 들어:
2 프로그램을 실행합니다. 이렇게 하려면 현재 디렉토리에서 "open" 명령과 파일의 전체 경로를 입력하십시오. "-a" 스위치를 추가한 다음 프로그램 이름을 입력하면 저장 위치에 관계없이 터미널이 프로그램을 실행합니다. 예를 들어: - iTunes를 열려면 다음을 입력하십시오.
-a iTunes를 엽니다. - 프로그램 이름에 공백이 있으면 따옴표를 사용하십시오.
open -a "앱 스토어"
- iTunes를 열려면 다음을 입력하십시오.
 3 특정 프로그램에서 파일을 엽니다. "열기" 명령을 사용하여 기본적으로 특정 파일 형식을 여는 프로그램을 지정할 수 있습니다. 파일 경로를 입력한 다음 "-a" 다음에 프로그램 이름을 입력하기만 하면 됩니다. 파일 경로를 입력하는 방법을 잘 모르는 경우 문제 해결 섹션으로 이동하십시오.
3 특정 프로그램에서 파일을 엽니다. "열기" 명령을 사용하여 기본적으로 특정 파일 형식을 여는 프로그램을 지정할 수 있습니다. 파일 경로를 입력한 다음 "-a" 다음에 프로그램 이름을 입력하기만 하면 됩니다. 파일 경로를 입력하는 방법을 잘 모르는 경우 문제 해결 섹션으로 이동하십시오. - 예를 들어, TextEdit에서 DOC 파일을 열려면 다음을 입력하십시오.
Downloads/Instructions.doc 열기 -a TextEdit
- 예를 들어, TextEdit에서 DOC 파일을 열려면 다음을 입력하십시오.
 4 추가 키를 입력합니다. "open" 명령에 대한 전체 키 목록을 보려면 "info open"을 입력하십시오. (완료되면 누르세요. 제어씨명령줄로 돌아갑니다.) 다음은 몇 가지 기본 키입니다.
4 추가 키를 입력합니다. "open" 명령에 대한 전체 키 목록을 보려면 "info open"을 입력하십시오. (완료되면 누르세요. 제어씨명령줄로 돌아갑니다.) 다음은 몇 가지 기본 키입니다. - "-e"를 입력하여 TextEdit를 가리키거나 "-t"를 입력하여 기본 텍스트 편집기를 가리킵니다.
열기 다운로드/Instructions.doc -e - "-g"를 입력하여 백그라운드에서 프로그램을 실행하고 터미널 창을 남깁니다.
열기 -g -a iTunes
- "-e"를 입력하여 TextEdit를 가리키거나 "-t"를 입력하여 기본 텍스트 편집기를 가리킵니다.
 5 프로그램을 다시 시작하려면 "-f"를 입력하십시오. 이렇게 하면 저장되지 않은 변경 사항이 삭제되지만 프로그램이 정지되거나 오작동하는 경우 도움이 될 수 있습니다.
5 프로그램을 다시 시작하려면 "-f"를 입력하십시오. 이렇게 하면 저장되지 않은 변경 사항이 삭제되지만 프로그램이 정지되거나 오작동하는 경우 도움이 될 수 있습니다. - 열기 -F -a 텍스트 편집
 6 "-n" 스위치를 사용하여 한 프로그램의 여러 창을 엽니다. 이는 다른 액세스 수준을 비교하거나 하나의 프로그램 창만 열 수 있는 경우에 유용합니다. 예를 들어, Wake Up Time 프로그램의 여러 창을 열려면 다음 명령을 입력하십시오.
6 "-n" 스위치를 사용하여 한 프로그램의 여러 창을 엽니다. 이는 다른 액세스 수준을 비교하거나 하나의 프로그램 창만 열 수 있는 경우에 유용합니다. 예를 들어, Wake Up Time 프로그램의 여러 창을 열려면 다음 명령을 입력하십시오. - open -n -a "Wake Up Time"(참고: 이 프로그램은 OS X에 포함되어 있지 않습니다.)
- 이로 인해 여러 창에서 실행 중인 프로그램과 상호 작용하는 다른 프로그램의 예기치 않은 동작이 발생할 수 있습니다.
 7 터미널 내부에서 프로그램을 실행합니다. 프로그램 창을 여는 대신 터미널 창에서 직접 실행하십시오. 메시지 및 기타 콘솔 알림이 터미널 창에 표시되므로 디버깅에 유용합니다. 방법은 다음과 같습니다.
7 터미널 내부에서 프로그램을 실행합니다. 프로그램 창을 여는 대신 터미널 창에서 직접 실행하십시오. 메시지 및 기타 콘솔 알림이 터미널 창에 표시되므로 디버깅에 유용합니다. 방법은 다음과 같습니다. - Finder에서 프로그램을 찾으십시오.
- 프로그램을 마우스 오른쪽 버튼으로 클릭하고 메뉴에서 "패키지 내용 표시"를 선택하십시오.
- 실행 파일을 찾습니다. 콘텐츠> MacOS를 클릭한 다음 프로그램과 이름이 같은 파일을 클릭합니다.
- 이 파일을 터미널 창으로 끌어다 놓습니다. Enter 키를 눌러 프로그램을 실행합니다.
- 프로그램을 사용할 때 터미널 창을 닫지 마십시오. 프로그램을 종료하여 터미널로 돌아갑니다.
2/2부: 문제 해결
 1 프로그램 이름을 입력합니다. 터미널에 "이름이 지정된 응용 프로그램을 찾을 수 없습니다" 오류가 표시되면 알파벳순 목록을 보고 응용 프로그램의 정확한 이름을 찾으십시오.
1 프로그램 이름을 입력합니다. 터미널에 "이름이 지정된 응용 프로그램을 찾을 수 없습니다" 오류가 표시되면 알파벳순 목록을 보고 응용 프로그램의 정확한 이름을 찾으십시오. - 화면의 왼쪽 상단 모서리에 있는 사과 모양의 아이콘을 클릭하십시오.
- 잡고있다 ⌥ 옵션 메뉴에서 시스템 정보를 클릭합니다.
- 시스템 정보 창의 왼쪽 창에서 소프트웨어> 프로그램을 클릭합니다. 목록을 로드하는 데 몇 분 정도 걸립니다.
 2 절대 파일 경로가 무엇인지 이해하십시오. 터미널에 "파일이 ... 존재하지 않습니다"라는 메시지가 표시되면 잘못된 파일 경로를 입력한 것입니다. 오류를 방지하려면 파일을 Finder에서 터미널 창으로 직접 드래그하십시오("open"을 입력한 후 Enter를 누르기 전). 터미널은 항상 이 파일을 가리킬 파일의 절대 경로를 표시합니다.
2 절대 파일 경로가 무엇인지 이해하십시오. 터미널에 "파일이 ... 존재하지 않습니다"라는 메시지가 표시되면 잘못된 파일 경로를 입력한 것입니다. 오류를 방지하려면 파일을 Finder에서 터미널 창으로 직접 드래그하십시오("open"을 입력한 후 Enter를 누르기 전). 터미널은 항상 이 파일을 가리킬 파일의 절대 경로를 표시합니다. - 절대 파일 경로는 항상 "/" 문자로 시작합니다. 루트 디렉토리(일반적으로 "Macintosh HD")에 상대적인 파일 경로를 설명합니다.
 3 상대 파일 경로가 무엇인지 이해하십시오. 각 라인의 시작 부분에서 터미널은 현재 디렉토리(현재 있는 디렉토리)를 표시합니다. 기본적으로 이것은 사용자 이름을 따서 명명된 홈 디렉토리입니다. 상대 파일 경로는 "./" 문자로 시작하거나 문자가 전혀 없으며 현재 디렉토리를 기준으로 파일의 위치를 설명합니다. 파일의 상대 경로를 모르는 경우 다음 단계를 따르세요.
3 상대 파일 경로가 무엇인지 이해하십시오. 각 라인의 시작 부분에서 터미널은 현재 디렉토리(현재 있는 디렉토리)를 표시합니다. 기본적으로 이것은 사용자 이름을 따서 명명된 홈 디렉토리입니다. 상대 파일 경로는 "./" 문자로 시작하거나 문자가 전혀 없으며 현재 디렉토리를 기준으로 파일의 위치를 설명합니다. 파일의 상대 경로를 모르는 경우 다음 단계를 따르세요. - 현재 디렉토리를 확인하려면 pwd를 입력하십시오. 열려고 하는 파일은 상위 수준 디렉터리가 아니라 이 디렉터리에 있어야 합니다.
- Finder에서 현재 디렉토리를 찾습니다. 여러 폴더를 열어 원하는 파일을 찾습니다.
- 열린 폴더의 이름을 열린 순서대로 입력하십시오. 폴더 이름 사이에 "/"를 입력합니다. 마지막 폴더 이름 뒤에 "/"와 원하는 파일 이름을 입력합니다. 예를 들어 문서 / 쓰기 / 소설 / ch3.pdf를 엽니다. (원하는 경우 "Documents" 폴더 앞에 "./"를 입력합니다.)
 4 다른 디렉토리로 변경하십시오. 홈 디렉토리로 돌아가려면 cd ~ /; 하위 디렉토리로 이동하려면 "cd" 다음에 폴더 이름을 입력하십시오(예: cd Documents / Finances). 열려고 하는 파일은 현재 디렉토리에 있어야 하지만 해당 파일은 위치에 관계없이 모든 프로그램에서 열 수 있습니다.
4 다른 디렉토리로 변경하십시오. 홈 디렉토리로 돌아가려면 cd ~ /; 하위 디렉토리로 이동하려면 "cd" 다음에 폴더 이름을 입력하십시오(예: cd Documents / Finances). 열려고 하는 파일은 현재 디렉토리에 있어야 하지만 해당 파일은 위치에 관계없이 모든 프로그램에서 열 수 있습니다.  5 올바른 파일 이름을 입력하십시오. 파일 이름에는 파일 확장자가 포함되어야 합니다. 확장 프로그램이 숨겨져 있으면 다음 방법 중 하나를 사용하여 찾습니다.
5 올바른 파일 이름을 입력하십시오. 파일 이름에는 파일 확장자가 포함되어야 합니다. 확장 프로그램이 숨겨져 있으면 다음 방법 중 하나를 사용하여 찾습니다. - Finder에서 파일을 선택하십시오. 클릭 ⌘ 명령 + NS... "정보" 창에서 "파일 이름 및 확장자" 행을 찾아 파일의 전체 이름을 찾으십시오.
- 또는 파일이 있는 디렉토리로 변경합니다. 디렉토리의 모든 파일을 보려면 터미널 창에 ls를 입력하십시오.
- 또는 파일을 터미널 창으로 끌어다 놓습니다.
팁
- " *" 문자는 임의의 문자 시퀀스를 나타내는 와일드카드로 사용할 수 있으며 "?" 단일 문자를 나타내는 데 사용됩니다. 이러한 문자는 파일 이름에 사용할 수 있지만 프로그램 이름에는 사용할 수 없습니다. 예를 들어, open budget * 명령은 이름이 "budget"이라는 단어로 시작하는 첫 번째 파일(디렉토리에서)을 엽니다. 열린 예산? .Pdf 명령은 "budget1.pdf" 파일을 열지만 "budget2015.pdf" 파일은 "?"로 열지 않습니다. 하나의 문자만 나타냅니다.
경고
- 일부 명령은 이전 버전의 OS X에서 사용할 수 없습니다.