작가:
John Pratt
창조 날짜:
17 2 월 2021
업데이트 날짜:
1 칠월 2024
![[DELL] Windows10의 표시언어를 변경하는 방법](https://i.ytimg.com/vi/ZukxYBhLpTA/hqdefault.jpg)
콘텐츠
이 위키 하우에서는 컴퓨터 운영 체제의 언어를 변경하는 방법을 알려줍니다. 이것은 메뉴와 창에서 사용되는 텍스트에 영향을줍니다. Windows 및 Mac 컴퓨터 모두에서이 작업을 수행 할 수 있습니다. 컴퓨터의 기본 언어를 변경해도 인터넷 브라우저 또는 다른 프로그램의 언어는 변경되지 않습니다.
단계로
2 가지 방법 중 1 : Windows에서
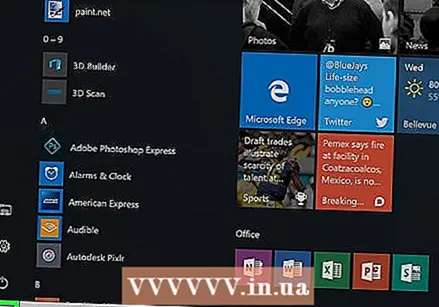 시작 열기
시작 열기 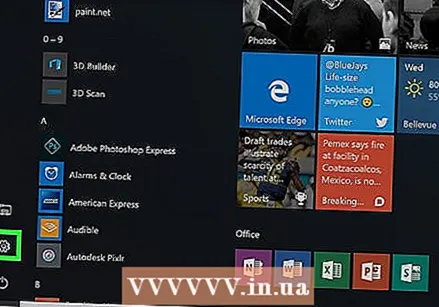 설정을 클릭하십시오
설정을 클릭하십시오 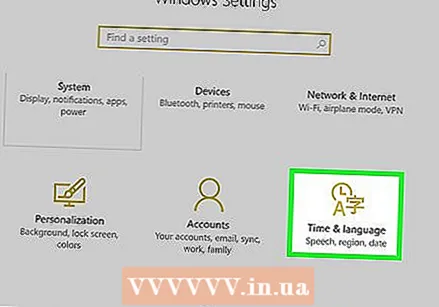 클릭 시간과 언어. 이 옵션은 설정 창 중간에서 찾을 수 있습니다.
클릭 시간과 언어. 이 옵션은 설정 창 중간에서 찾을 수 있습니다. 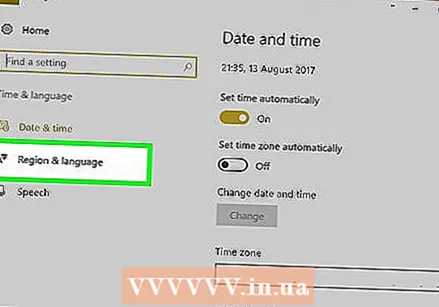 탭을 클릭하십시오 지역 및 언어. 창의 맨 왼쪽에서 찾을 수 있습니다.
탭을 클릭하십시오 지역 및 언어. 창의 맨 왼쪽에서 찾을 수 있습니다. 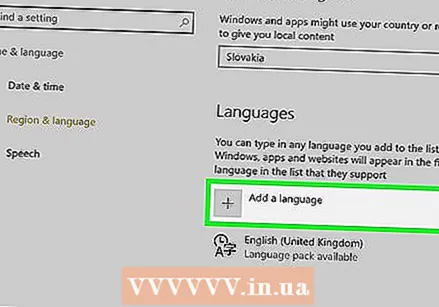 클릭 언어 추가. 페이지 중앙의 "언어"제목 아래에있는 큰 더하기 기호로 찾을 수 있습니다.
클릭 언어 추가. 페이지 중앙의 "언어"제목 아래에있는 큰 더하기 기호로 찾을 수 있습니다. 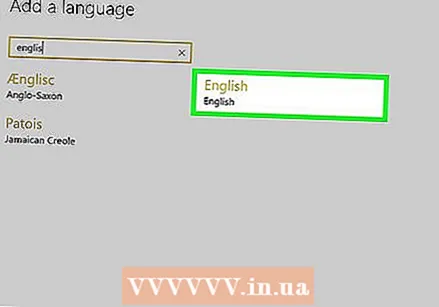 언어를 선택하십시오. 컴퓨터에서 사용할 언어를 클릭하십시오.
언어를 선택하십시오. 컴퓨터에서 사용할 언어를 클릭하십시오. 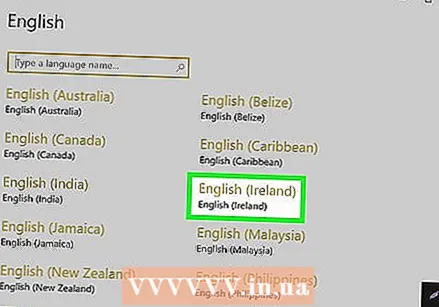 방언을 선택하십시오. 선호하는 언어를 클릭하면 사용 가능한 여러 지역 방언이있는 페이지로 이동하면 방언을 클릭하여 선택합니다.
방언을 선택하십시오. 선호하는 언어를 클릭하면 사용 가능한 여러 지역 방언이있는 페이지로 이동하면 방언을 클릭하여 선택합니다. - 선호하는 언어로 제공되지 않을 수 있습니다.
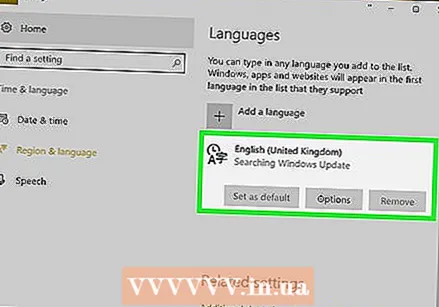 추가 한 언어를 클릭하십시오. 창의 "언어"섹션에서 현재 기본 언어 아래에 나열됩니다. 이것은 언어의 주제를 확장합니다.
추가 한 언어를 클릭하십시오. 창의 "언어"섹션에서 현재 기본 언어 아래에 나열됩니다. 이것은 언어의 주제를 확장합니다. 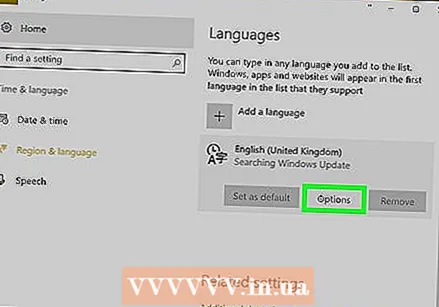 클릭 옵션. 이 버튼은 언어 아래에 나타납니다. 언어 옵션이 별도의 창에 나타납니다.
클릭 옵션. 이 버튼은 언어 아래에 나타납니다. 언어 옵션이 별도의 창에 나타납니다. 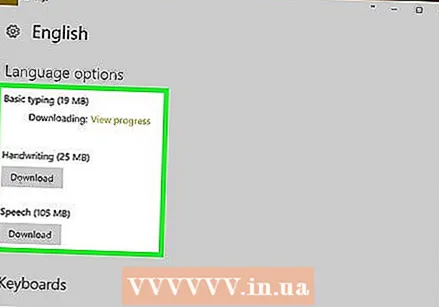 언어 팩을 다운로드하십시오. 클릭 다운로드 페이지 왼쪽 상단의 "언어 팩 다운로드"제목 아래에 있습니다.
언어 팩을 다운로드하십시오. 클릭 다운로드 페이지 왼쪽 상단의 "언어 팩 다운로드"제목 아래에 있습니다. 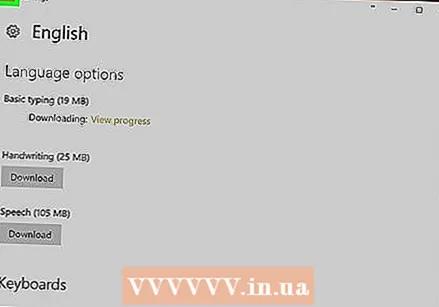 뒤로를 클릭
뒤로를 클릭 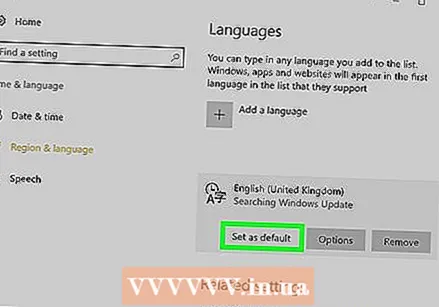 언어를 다시 클릭 한 다음 기본값으로 설정. 언어 아래에이 버튼이 표시됩니다. 이렇게하면 언어가 "언어"섹션의 맨 위로 이동하고 모든 기본 제공 메뉴, 앱 및 기타 표시 옵션의 기본값으로 설정됩니다.
언어를 다시 클릭 한 다음 기본값으로 설정. 언어 아래에이 버튼이 표시됩니다. 이렇게하면 언어가 "언어"섹션의 맨 위로 이동하고 모든 기본 제공 메뉴, 앱 및 기타 표시 옵션의 기본값으로 설정됩니다. 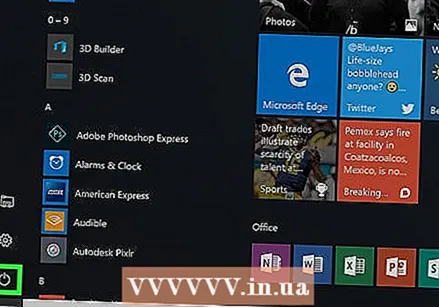 컴퓨터를 다시 시작하십시오. 시작 메뉴를 열고 오프
컴퓨터를 다시 시작하십시오. 시작 메뉴를 열고 오프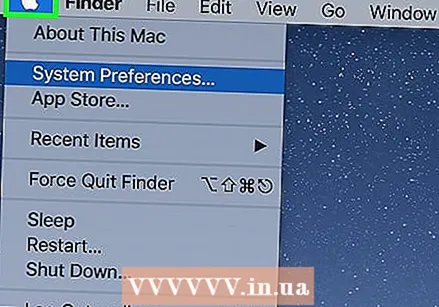 Apple 메뉴 열기
Apple 메뉴 열기 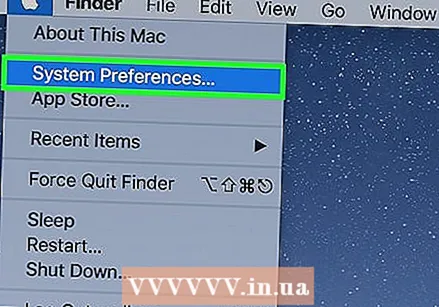 클릭 시스템 환경 설정. 드롭 다운 메뉴 상단에서 찾을 수 있습니다.
클릭 시스템 환경 설정. 드롭 다운 메뉴 상단에서 찾을 수 있습니다. 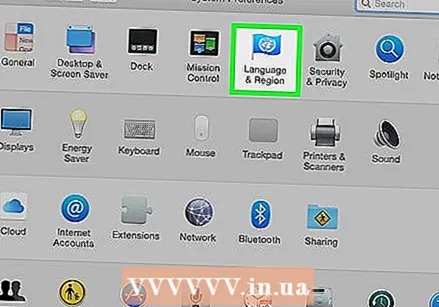 클릭 언어 및 지역. 시스템 환경 설정 창 상단에있는 깃발 아이콘입니다.
클릭 언어 및 지역. 시스템 환경 설정 창 상단에있는 깃발 아이콘입니다. 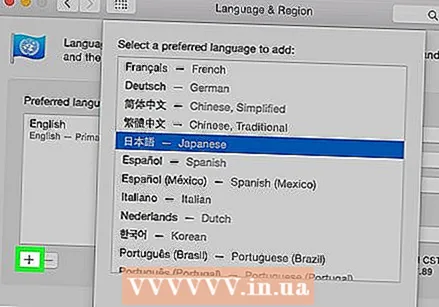 클릭 +. 이 아이콘은 "언어 및 지역"창의 왼쪽에있는 "선호 언어 :"상자의 왼쪽 하단에 있습니다. 다른 언어로 팝업 창이 나타납니다.
클릭 +. 이 아이콘은 "언어 및 지역"창의 왼쪽에있는 "선호 언어 :"상자의 왼쪽 하단에 있습니다. 다른 언어로 팝업 창이 나타납니다. 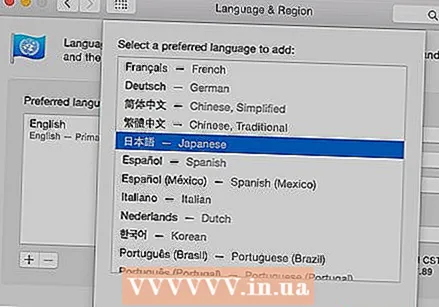 스크롤하여 선택한 언어를 선택한 다음 더하다.
스크롤하여 선택한 언어를 선택한 다음 더하다.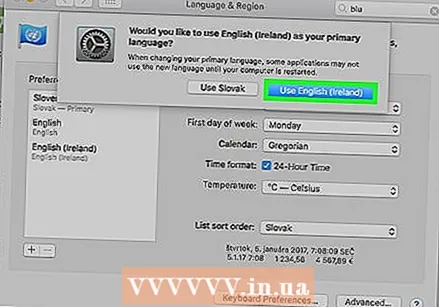 클릭 [언어] 사용 메시지가 표시되면. 창의 오른쪽 하단에있는 파란색 버튼입니다. 이렇게하면 컴퓨터의 표시 언어가 추가 된 언어로 설정됩니다.
클릭 [언어] 사용 메시지가 표시되면. 창의 오른쪽 하단에있는 파란색 버튼입니다. 이렇게하면 컴퓨터의 표시 언어가 추가 된 언어로 설정됩니다. - 이 단계를 건너 뛴 경우 "선호 언어"상자의 맨 아래에서 추가 한 언어를 클릭하여 맨 위로 끕니다.
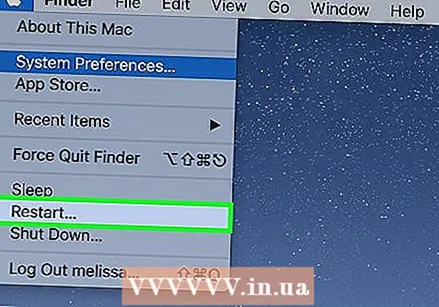 Mac을 재시동하여 언어 변경을 완료하십시오.
Mac을 재시동하여 언어 변경을 완료하십시오.
팁
- 컴퓨터의 언어를 변경해도 앱, 프로그램, 메뉴 등의 언어는 변경되지 않습니다. 소프트웨어를 다운로드 할 때 설치 프로세스의 일부로 선호하는 언어를 선택해야합니다.
경고
- 컴퓨터의 언어를 이해할 수없는 언어로 변경하지 마십시오. 그렇지 않으면 되돌리기가 어려울 수 있습니다.



