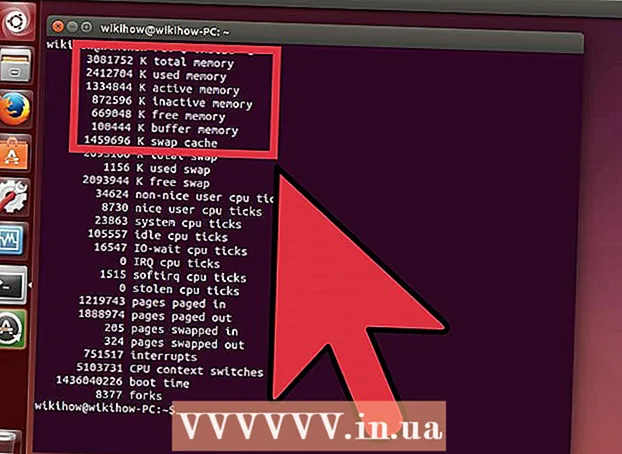작가:
Roger Morrison
창조 날짜:
2 구월 2021
업데이트 날짜:
1 칠월 2024

콘텐츠
- 단계로
- 5 가지 방법 중 1 : 모든 새 동영상에서 댓글 끄기
- 5 가지 방법 중 2 : 모든 기존 동영상에 댓글 사용 중지
- 5 가지 방법 중 3 : YouTube 채널에서 댓글 끄기
- 방법 4/5 : 특정 사용자의 댓글 비활성화
- 5 가지 방법 중 5 : 댓글 업로드 비활성화
YouTube는 재능을 공유하고 아이디어를 교환하며 의견을 표현할 수있는 훌륭한 플랫폼입니다. 안타깝게도 동영상의 모든 댓글이 긍정적이거나 관련성이있는 것은 아닙니다. 동영상과 채널에서 댓글을 사용하지 않도록 설정하면이 문제를 완전히 해결할 수 있습니다.
단계로
5 가지 방법 중 1 : 모든 새 동영상에서 댓글 끄기
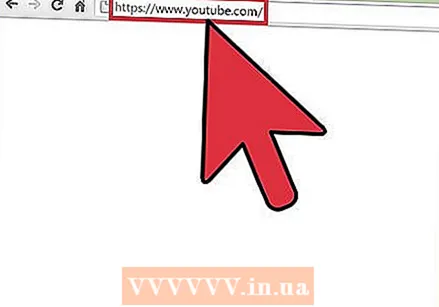 youtube.com으로 이동합니다.
youtube.com으로 이동합니다.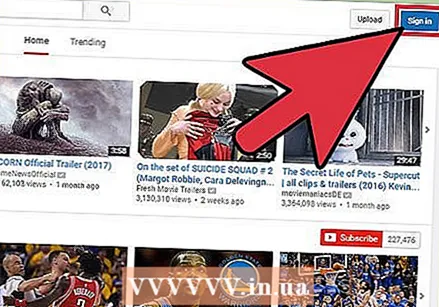 귀하의 계정에 로그인하십시오.
귀하의 계정에 로그인하십시오.- 로그인을 클릭하십시오. 이 파란색 버튼은 화면의 오른쪽 상단에 있습니다.
- "이메일 주소 입력"상자를 클릭하고 Google 이메일 주소를 입력합니다.
- 다음을 클릭하십시오.
- "비밀번호"상자를 클릭하고 Google 계정 비밀번호를 입력합니다.
- 로그인을 클릭하십시오.
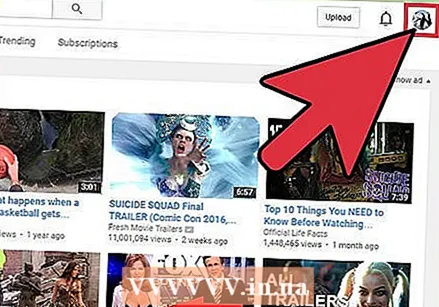 프로필 아이콘을 클릭합니다. 이 아이콘은 페이지의 오른쪽 상단에 있습니다. 프로필 사진이없는 경우 파란색 기본 사진이 나타납니다.
프로필 아이콘을 클릭합니다. 이 아이콘은 페이지의 오른쪽 상단에 있습니다. 프로필 사진이없는 경우 파란색 기본 사진이 나타납니다. 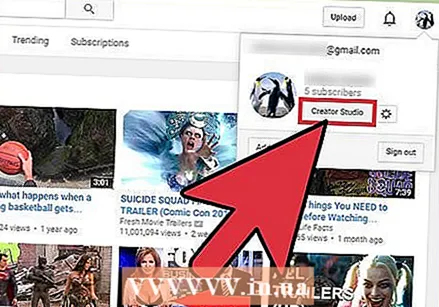 드롭 다운 메뉴에서 "Youtube Studio"를 선택합니다.
드롭 다운 메뉴에서 "Youtube Studio"를 선택합니다.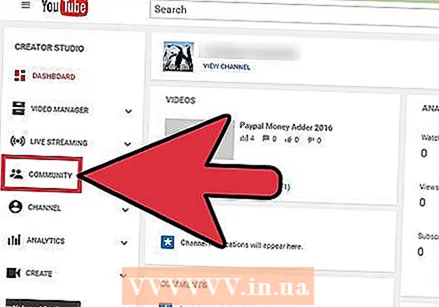 왼쪽 사이드 바에서 "커뮤니티"를 선택합니다.
왼쪽 사이드 바에서 "커뮤니티"를 선택합니다. "커뮤니티 설정"을 클릭합니다. 이것은 "커뮤니티"하위 섹션의 두 번째 옵션입니다.
"커뮤니티 설정"을 클릭합니다. 이것은 "커뮤니티"하위 섹션의 두 번째 옵션입니다. 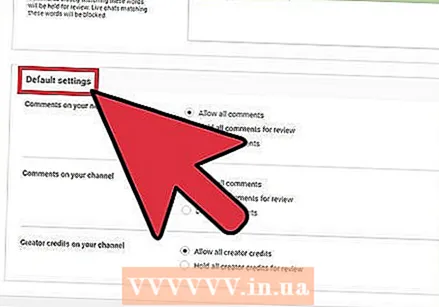 페이지를 아래로 스크롤하여 "기본 설정"섹션으로 이동합니다.
페이지를 아래로 스크롤하여 "기본 설정"섹션으로 이동합니다.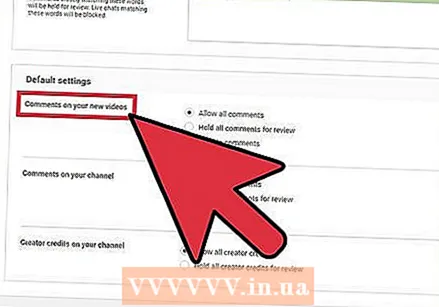 "새 동영상에 대한 댓글"이라는 제목을 찾습니다.
"새 동영상에 대한 댓글"이라는 제목을 찾습니다.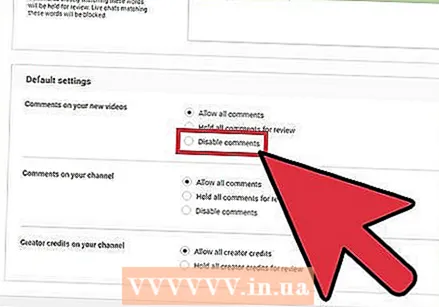 "댓글 비활성화"왼쪽에있는 원을 클릭합니다.
"댓글 비활성화"왼쪽에있는 원을 클릭합니다.- "검토를 위해 모든 댓글 보류"왼쪽에있는 원을 클릭 할 수도 있습니다. 이렇게하면 모든 댓글을 읽고 개별적으로 승인 할 수 있습니다.
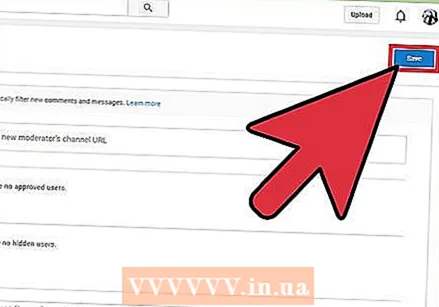 페이지 상단으로 스크롤하고 저장을 클릭합니다. 이 설정을 변경하면 향후 업로드하는 모든 동영상에 대한 댓글이 비활성화됩니다.
페이지 상단으로 스크롤하고 저장을 클릭합니다. 이 설정을 변경하면 향후 업로드하는 모든 동영상에 대한 댓글이 비활성화됩니다.
5 가지 방법 중 2 : 모든 기존 동영상에 댓글 사용 중지
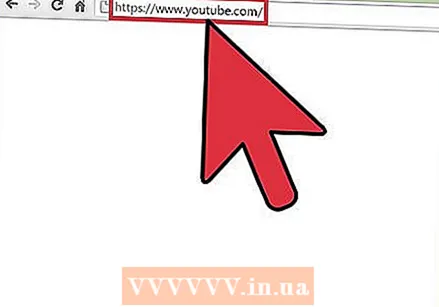 youtube.com으로 이동합니다.
youtube.com으로 이동합니다.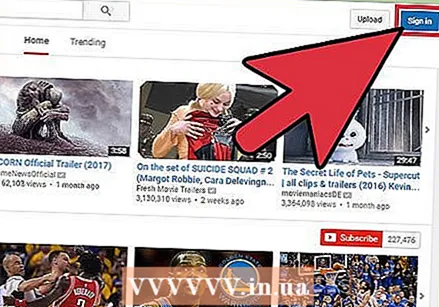 귀하의 계정에 로그인하십시오.
귀하의 계정에 로그인하십시오.- 로그인을 클릭하십시오. 이 파란색 버튼은 화면의 오른쪽 상단에 있습니다.
- "이메일 주소 입력"상자를 클릭하고 Google 이메일 주소를 입력합니다.
- 다음을 클릭하십시오.
- "비밀번호"상자를 클릭하고 Google 계정 비밀번호를 입력합니다.
- 로그인을 클릭하십시오.
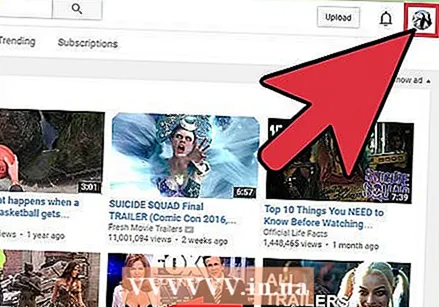 프로필 아이콘을 클릭합니다. 이 아이콘은 페이지의 오른쪽 상단에 있습니다. 프로필 사진이없는 경우 파란색 기본 사진이 나타납니다.
프로필 아이콘을 클릭합니다. 이 아이콘은 페이지의 오른쪽 상단에 있습니다. 프로필 사진이없는 경우 파란색 기본 사진이 나타납니다. 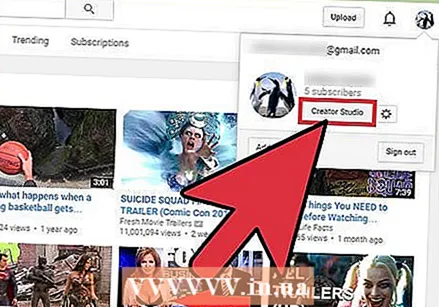 드롭 다운 메뉴에서 "Youtube Studio"를 선택합니다.
드롭 다운 메뉴에서 "Youtube Studio"를 선택합니다.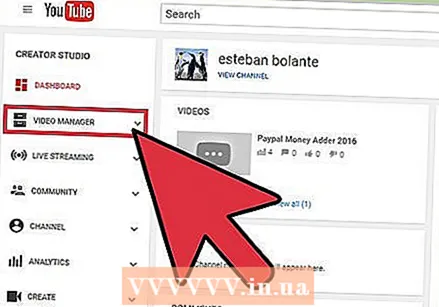 왼쪽 사이드 바에서 "동영상 관리자"를 선택합니다. 모든 동영상 목록이 표시됩니다.
왼쪽 사이드 바에서 "동영상 관리자"를 선택합니다. 모든 동영상 목록이 표시됩니다. 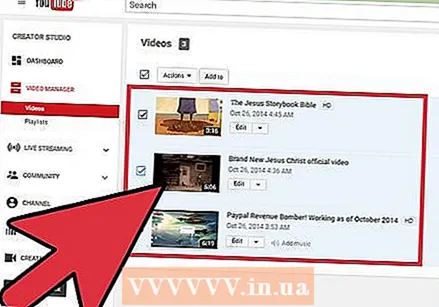 '작업'왼쪽에있는 체크 박스를 선택하여 모든 동영상을 선택합니다.
'작업'왼쪽에있는 체크 박스를 선택하여 모든 동영상을 선택합니다.- 편집하려는 비디오의 왼쪽에있는 확인란을 선택할 수도 있습니다.
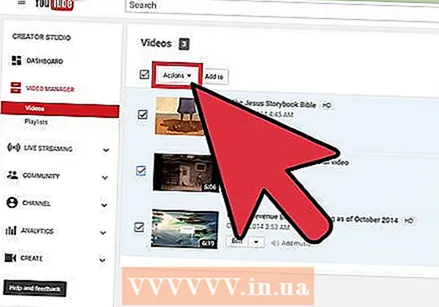 조치를 클릭하십시오. 드롭 다운 메뉴가 나타납니다.
조치를 클릭하십시오. 드롭 다운 메뉴가 나타납니다. 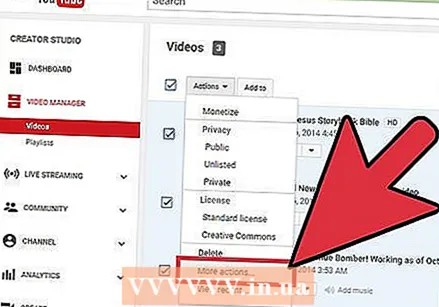 "추가 작업 ..."을 선택합니다.
"추가 작업 ..."을 선택합니다.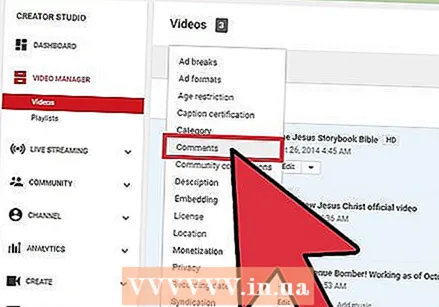 "코멘트"를 클릭하십시오. 페이지 상단에 "동영상 편집"섹션이 나타납니다.
"코멘트"를 클릭하십시오. 페이지 상단에 "동영상 편집"섹션이 나타납니다. 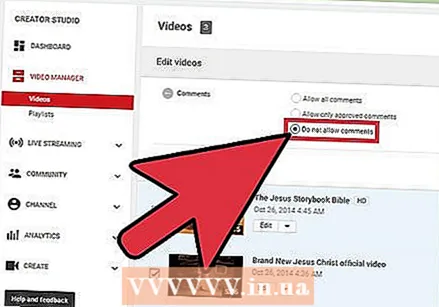 "댓글 허용 안함"왼쪽에있는 원을 클릭합니다.
"댓글 허용 안함"왼쪽에있는 원을 클릭합니다.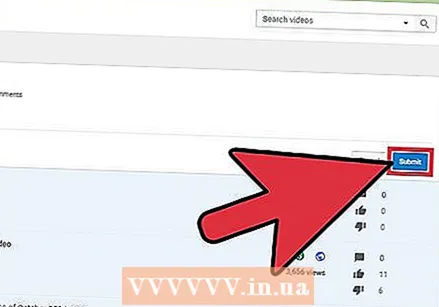 제출을 클릭하십시오. 이제 선택한 비디오에 대한 모든 댓글이 비활성화됩니다.
제출을 클릭하십시오. 이제 선택한 비디오에 대한 모든 댓글이 비활성화됩니다.
5 가지 방법 중 3 : YouTube 채널에서 댓글 끄기
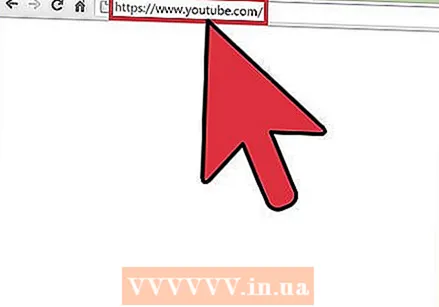 youtube.com으로 이동합니다.
youtube.com으로 이동합니다.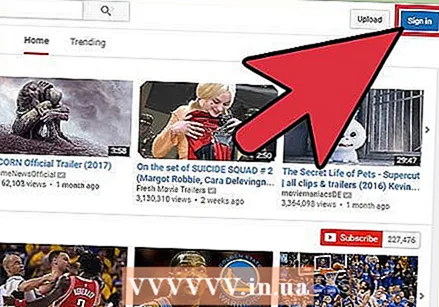 귀하의 계정에 로그인하십시오.
귀하의 계정에 로그인하십시오.- 로그인을 클릭하십시오. 이 파란색 버튼은 화면의 오른쪽 상단에 있습니다.
- "이메일 주소 입력"상자를 클릭하고 Google 이메일 주소를 입력합니다.
- 다음을 클릭하십시오.
- "비밀번호"상자를 클릭하고 Google 계정 비밀번호를 입력합니다.
- 로그인을 클릭하십시오.
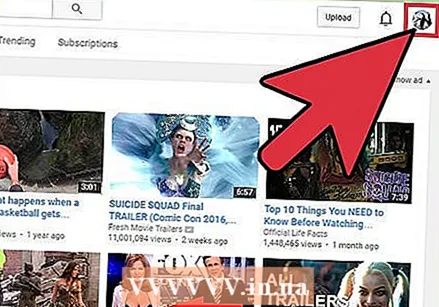 프로필 아이콘을 클릭합니다. 이 아이콘은 페이지의 오른쪽 상단에 있습니다. 프로필 사진이없는 경우 파란색 기본 사진이 나타납니다.
프로필 아이콘을 클릭합니다. 이 아이콘은 페이지의 오른쪽 상단에 있습니다. 프로필 사진이없는 경우 파란색 기본 사진이 나타납니다. 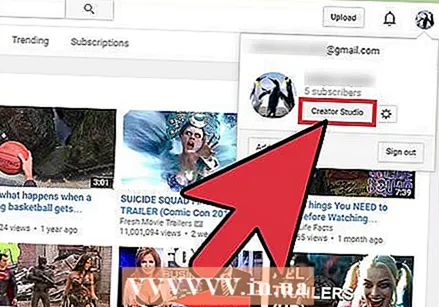 "Youtube Studio"를 클릭합니다.
"Youtube Studio"를 클릭합니다.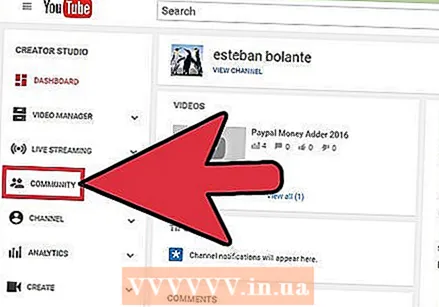 왼쪽 사이드 바에서 "커뮤니티"를 선택합니다.
왼쪽 사이드 바에서 "커뮤니티"를 선택합니다.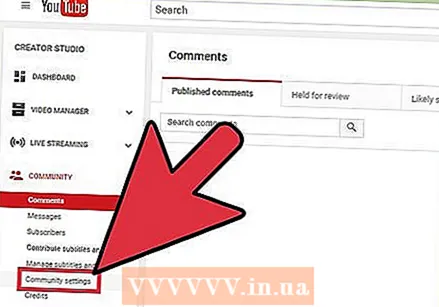 "커뮤니티 설정"을 클릭합니다. 이 옵션은 "커뮤니티"하위 섹션에서 찾을 수 있습니다.
"커뮤니티 설정"을 클릭합니다. 이 옵션은 "커뮤니티"하위 섹션에서 찾을 수 있습니다. 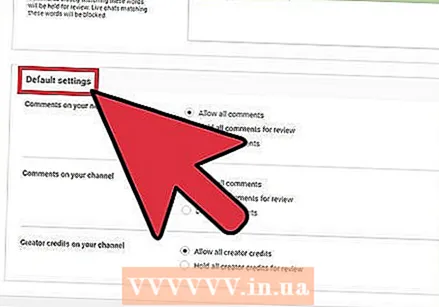 "기본 설정"섹션까지 아래로 스크롤합니다.
"기본 설정"섹션까지 아래로 스크롤합니다.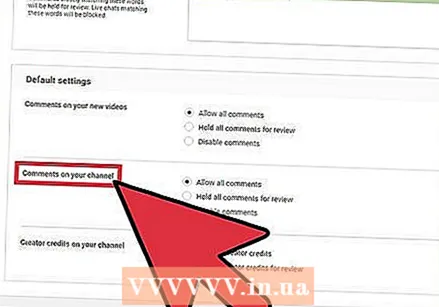 '채널에 대한 댓글'하위 섹션을 찾습니다.
'채널에 대한 댓글'하위 섹션을 찾습니다.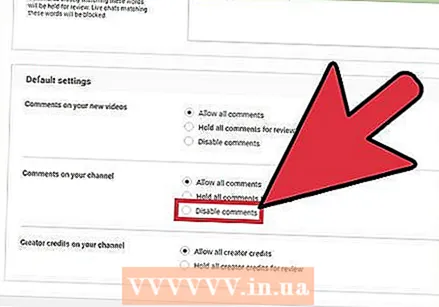 "댓글 비활성화"왼쪽에있는 원을 클릭합니다.
"댓글 비활성화"왼쪽에있는 원을 클릭합니다.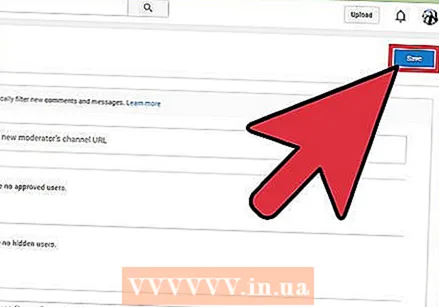 페이지 상단으로 스크롤하고 저장을 클릭합니다.
페이지 상단으로 스크롤하고 저장을 클릭합니다.
방법 4/5 : 특정 사용자의 댓글 비활성화
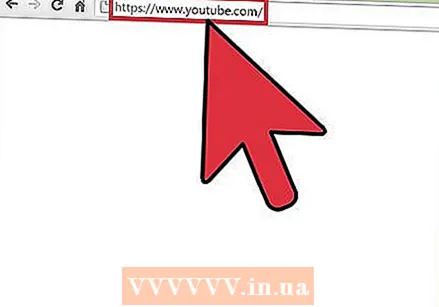 youtube.com으로 이동합니다.
youtube.com으로 이동합니다.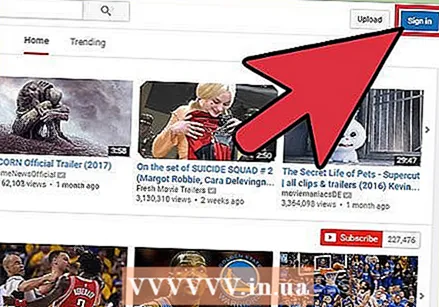 귀하의 계정에 로그인하십시오.
귀하의 계정에 로그인하십시오.- 로그인을 클릭하십시오. 이 파란색 버튼은 화면의 오른쪽 상단에 있습니다.
- "이메일 주소 입력"상자를 클릭하고 Google 이메일 주소를 입력합니다.
- 다음을 클릭하십시오.
- "비밀번호"상자를 클릭하고 Google 계정 비밀번호를 입력합니다.
- 로그인을 클릭하십시오.
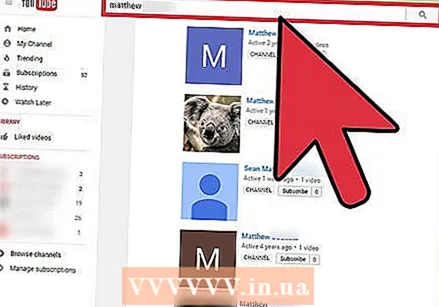 댓글을 사용 중지하려는 사람의 YouTube 채널로 이동합니다. 이는 두 가지 방법으로 수행 할 수 있습니다.
댓글을 사용 중지하려는 사람의 YouTube 채널로 이동합니다. 이는 두 가지 방법으로 수행 할 수 있습니다. - 페이지 상단의 검색 창에 이름 뒤에 "YouTube 채널"을 입력합니다. 클릭 ↵ 입력 그런 다음 결과 목록에서 자신의 채널을 선택합니다.
- 동영상으로 이동하여이 사람의 댓글을 찾은 다음 YouTube에서 해당 사람의 사용자 이름을 클릭합니다.
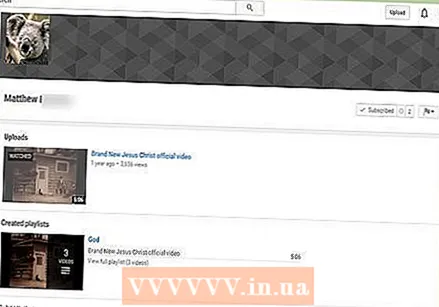 "정보"탭을 클릭하십시오. 이것은 그 사람의 헤더와 사용자 이름 아래에 있습니다.
"정보"탭을 클릭하십시오. 이것은 그 사람의 헤더와 사용자 이름 아래에 있습니다. 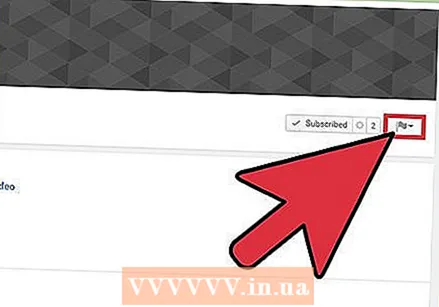 깃발 아이콘을 클릭하십시오. 메시지 보내기 왼쪽에서 찾을 수 있습니다.
깃발 아이콘을 클릭하십시오. 메시지 보내기 왼쪽에서 찾을 수 있습니다. 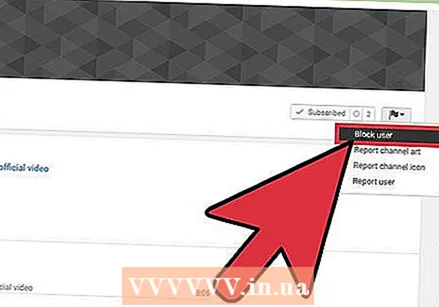 드롭 다운 메뉴에서 "사용자 차단"을 선택합니다. 이 사용자는 더 이상 동영상에 댓글을 달 수 없습니다. 또한 사용자가 YouTube를 통해 메시지를 보내는 것을 방지합니다.
드롭 다운 메뉴에서 "사용자 차단"을 선택합니다. 이 사용자는 더 이상 동영상에 댓글을 달 수 없습니다. 또한 사용자가 YouTube를 통해 메시지를 보내는 것을 방지합니다.
5 가지 방법 중 5 : 댓글 업로드 비활성화
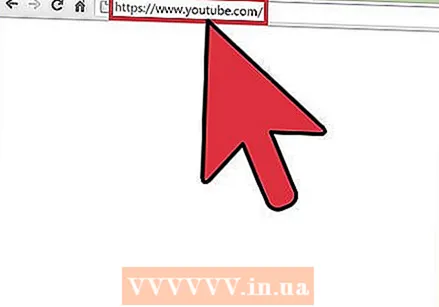 youtube.com으로 이동합니다.
youtube.com으로 이동합니다.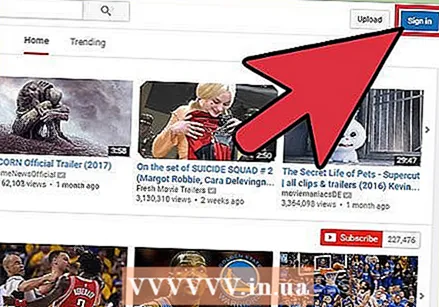 귀하의 계정에 로그인하십시오.
귀하의 계정에 로그인하십시오.- 로그인을 클릭하십시오. 이 파란색 버튼은 화면의 오른쪽 상단에 있습니다.
- "이메일 주소 입력"상자를 클릭하고 Google 이메일 주소를 입력합니다.
- 다음을 클릭하십시오.
- "비밀번호"상자를 클릭하고 Google 계정 비밀번호를 입력합니다.
- 로그인을 클릭하십시오.
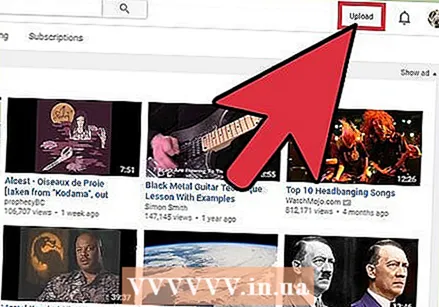 업로드를 클릭하십시오. 화면 오른쪽 상단에서이 버튼을 찾습니다. 알림 아이콘과 프로필 아이콘 왼쪽에서 찾을 수 있습니다.
업로드를 클릭하십시오. 화면 오른쪽 상단에서이 버튼을 찾습니다. 알림 아이콘과 프로필 아이콘 왼쪽에서 찾을 수 있습니다. 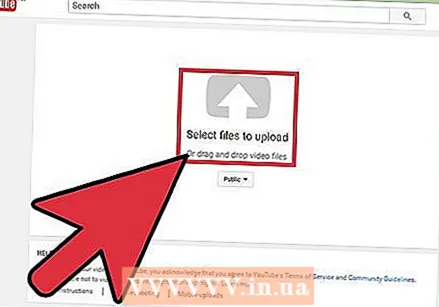 업로드 할 파일을 선택하거나 파일을 웹 페이지로 드래그하세요. 파일이 즉시 업로드되기 시작합니다.
업로드 할 파일을 선택하거나 파일을 웹 페이지로 드래그하세요. 파일이 즉시 업로드되기 시작합니다. 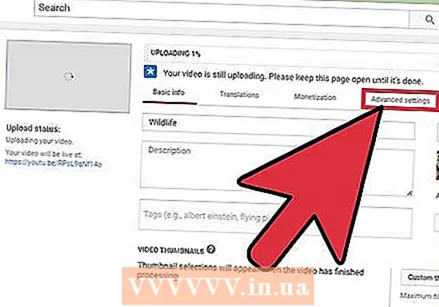 "고급 설정"탭을 클릭하십시오. 페이지 상단의 "기본 정보"및 "번역"탭의 오른쪽에 있습니다.
"고급 설정"탭을 클릭하십시오. 페이지 상단의 "기본 정보"및 "번역"탭의 오른쪽에 있습니다. 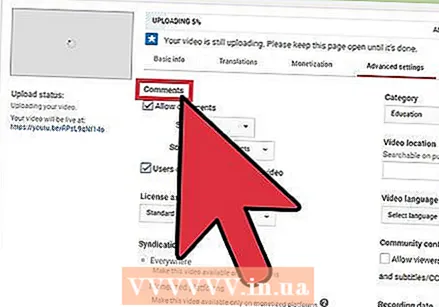 "코멘트"하위 섹션을 찾습니다.
"코멘트"하위 섹션을 찾습니다.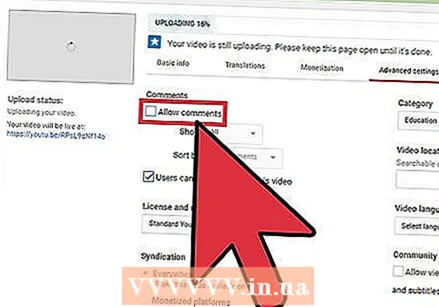 "댓글 허용"오른쪽의 확인란을 선택 취소합니다.
"댓글 허용"오른쪽의 확인란을 선택 취소합니다.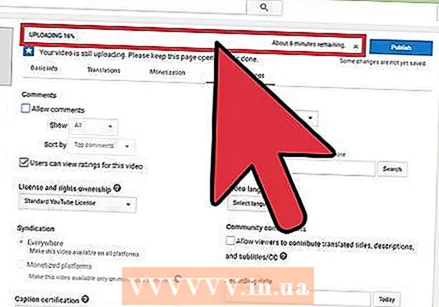 동영상이 업로드되고 처리 될 때까지 기다립니다.
동영상이 업로드되고 처리 될 때까지 기다립니다.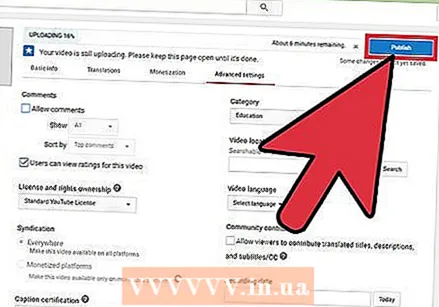 게시를 클릭하십시오. 채널에 동영상을 추가하는 것 외에도 게시를 클릭하면 기본 설정에 대한 변경 사항이 저장됩니다.
게시를 클릭하십시오. 채널에 동영상을 추가하는 것 외에도 게시를 클릭하면 기본 설정에 대한 변경 사항이 저장됩니다.