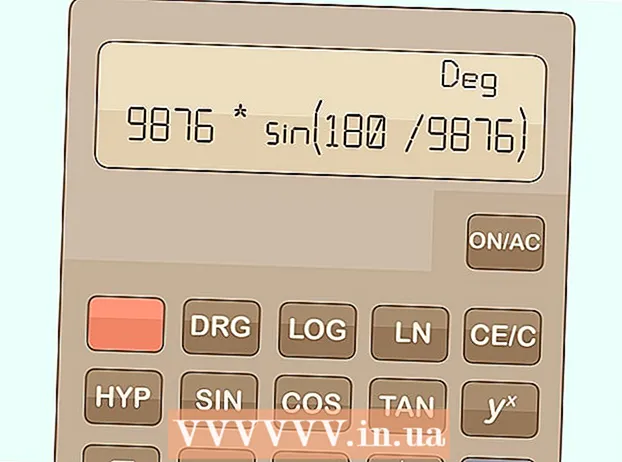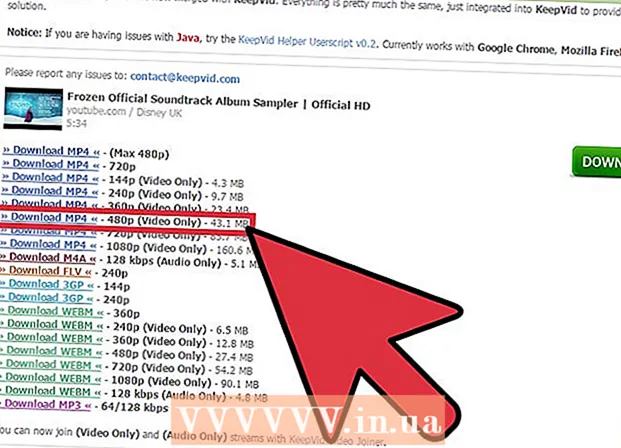작가:
Tamara Smith
창조 날짜:
25 1 월 2021
업데이트 날짜:
3 칠월 2024
![엑셀 기초] 첫 행을 고정하는 틀 고정과 데이터 위/아래를 비교하는 화면 나누기 (자막)](https://i.ytimg.com/vi/0KabvMwgwms/hqdefault.jpg)
콘텐츠
고정 또는 차단 된 행 (고정 된 머리글 행) 및 열은 스프레드 시트에서 매우 유용 할 수 있습니다. 왼쪽 열이나 맨 위 행 (또는 둘 다)이 사라지지 않고 데이터를 위아래로 스크롤하는 기능은 데이터에 대한 더 나은 개요를 제공하고 다른 사용자가 스프레드 시트를 더 쉽게 사용할 수 있도록합니다. Excel에서 고정 된 행 또는 열을 만드는 방법은 다음과 같습니다. 가능한 경우 영어 및 네덜란드어 용어가 모두 표시됩니다. 가독성을 위해 헤더라는 용어는 차단할 행에 사용됩니다.
단계로
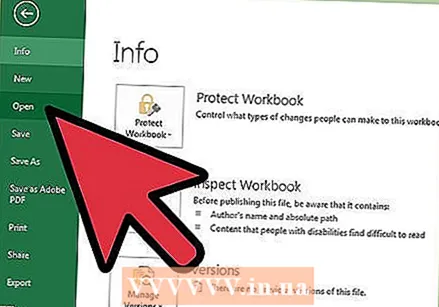 Microsoft Excel을 시작하고 차단 된 행 / 헤더가 필요한 파일을 엽니 다.
Microsoft Excel을 시작하고 차단 된 행 / 헤더가 필요한 파일을 엽니 다.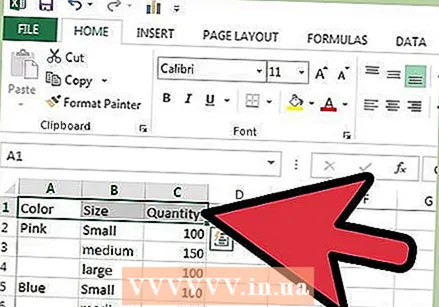 고정 행으로 사용할 스프레드 시트 (워크 시트) 부분을 결정합니다.
고정 행으로 사용할 스프레드 시트 (워크 시트) 부분을 결정합니다.- 일부 제목은 2 개 이상의 행을 포함합니다. 제목 정보가 포함 된 행의 가장 낮은 행을 선택해야합니다.
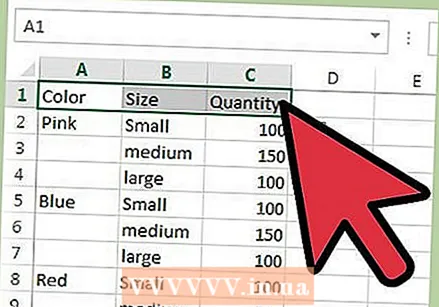 첫 번째 셀을 클릭 한 다음 오른쪽으로 끌어 제목의 셀을 선택합니다.
첫 번째 셀을 클릭 한 다음 오른쪽으로 끌어 제목의 셀을 선택합니다. 이 행에있는 셀의 텍스트를 중앙에 배치하거나 굵게 표시하거나 배경색을 지정하거나 제목 아래에 프레임을 배치하여 시각적 대비를 제공합니다.
이 행에있는 셀의 텍스트를 중앙에 배치하거나 굵게 표시하거나 배경색을 지정하거나 제목 아래에 프레임을 배치하여 시각적 대비를 제공합니다.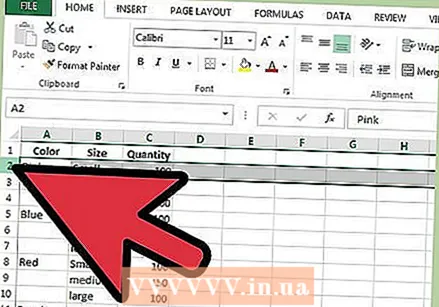 헤더 바로 아래의 행 번호를 클릭하십시오.
헤더 바로 아래의 행 번호를 클릭하십시오.- 예를 들어 제목 정보의 맨 아래 행이 3이면 스프레드 시트 왼쪽에있는 4 행을 클릭합니다. 전체 행이 선택됩니다.
 방금 선택한 항목 위에 차단합니다.
방금 선택한 항목 위에 차단합니다.- Excel 2007 및 2010에서는보기 또는보기 탭에서 "창 고정"또는 "상단 행 고정"을 선택합니다.
- Excel 2003에서는 도구 모음의 Windows 메뉴 아래에 틀 고정 옵션이 있습니다.
 차단 된 행 외에도 차단 된 열을 생성하여 가로 및 세로로 스크롤 할 수 있습니다.
차단 된 행 외에도 차단 된 열을 생성하여 가로 및 세로로 스크롤 할 수 있습니다.- 차단하려는 열과 행의 오른쪽과 바로 아래에있는 열과 행의 교차점에서 셀을 찾습니다.
- 이 셀을 선택하고 "창 고정"또는 "제목 차단 명령"을 사용합니다. 이제 제목과 레이블이 표시되는 동안 가로 및 세로로 스크롤 할 수 있습니다.
팁
- 대부분의 오류는 바로 아래에있는 행 대신 헤더 자체를 선택할 때 발생합니다. 결과가 만족스럽지 않으면 블록을 제거하고 제목 아래의 행을 선택한 다음 다시 시도하십시오.
- 블록 또는 고정 헤더를 만들 때와 동일한 버튼을 다시 클릭하여 블록을 다시 제거 할 수 있습니다. 버튼의 텍스트가 "제목 잠금 해제"로 변경되었습니다.