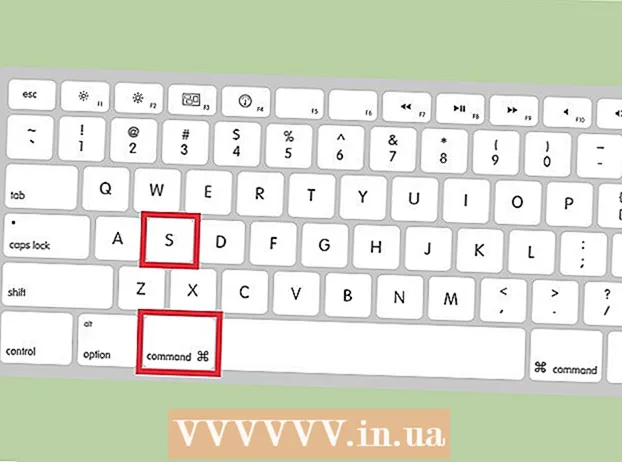작가:
Monica Porter
창조 날짜:
21 3 월 2021
업데이트 날짜:
25 6 월 2024

콘텐츠
이 도움말은받은 편지함 검색 방법을 사용하여 Gmail에서 보낸 사람별로 이메일을 정렬하는 방법을 안내합니다. 이것들은 대안 일뿐입니다. Gmail에서는 발신자별로 전체받은 편지함을 정리할 수 없습니다. 그러나 보낸 사람별로 모든 이메일을 보는 방법을 찾을 수 있습니다.
단계
방법 1/2 : 한 발신자의 모든 이메일보기
받은 편지함 위의 검색 엔진 오른쪽에 있습니다. 화면에 선택 상자가 표시됩니다.
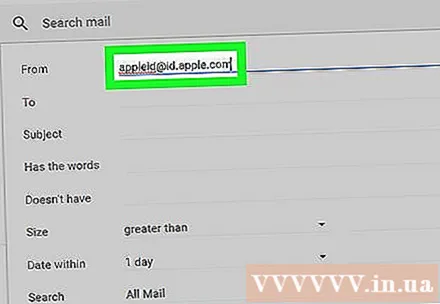
당신의 이메일 주소를 입력 해주세요. 선택 상자 상단의 "보낸 사람"필드에 이메일을 필터링 할 사람의 이메일 주소를 입력합니다.- 입력 할 때 "보낸 사람"필드 아래의 메뉴에 일치하는 이메일 주소가있는 목록이 표시됩니다. 원하는 이름을 클릭하여 "From"필드에 추가 할 수 있습니다.
- 드롭 다운 목록에 이메일 주소가 표시되도록 그 사람의 이름을 입력 할 수도 있습니다.
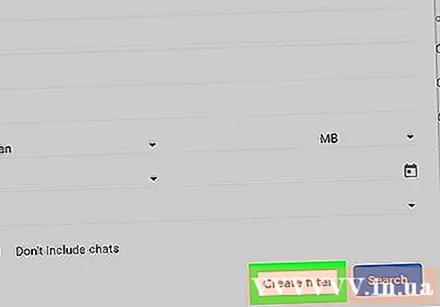
딸깍 하는 소리 필터 만들기 선택 상자의 오른쪽 하단에있는 (필터 만들기)를 클릭하여 새 창을 엽니 다.
창 중간에있는 "라벨 적용"상자를 선택하십시오.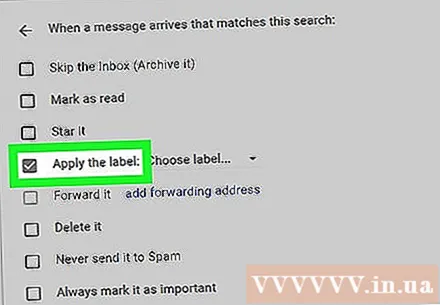

셀을 클릭 라벨 선택 ... (레이블 선택) "레이블 적용"제목 오른쪽에 회색으로 표시되어 선택 목록을 엽니 다.
딸깍 하는 소리 새 라벨 ... (새 레이블) 드롭 다운 메뉴 상단 근처에 다른 창이 열립니다.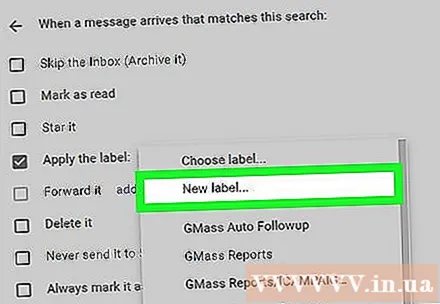

연락처의 이름을 입력하십시오. 창 상단의 "새 레이블 이름을 입력하십시오"필드에 이메일을 필터링하려는 사람의 이름을 입력하십시오.
딸깍 하는 소리 창조하다 창 하단의 (만들기)를 클릭하여 보낸 사람의 이름으로 새 폴더를 만듭니다.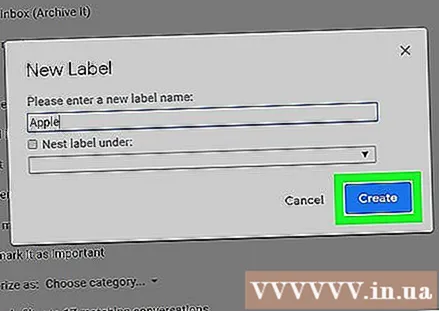
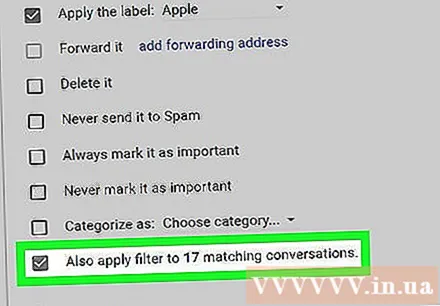
창의 오른쪽 하단에있는 "일치하는 대화에도 필터 적용"(일치하는 대화에도 필터 적용) 확인란을 선택합니다. 이렇게하면이 발신자가 보낸 이전 이메일이 새로 생성 된 폴더에 저장됩니다.
원하는 경우 "받은 편지함 건너 뛰기 (보관)"확인란을 선택합니다. 이 옵션을 사용하면 이메일이받은 편지함에 나타나지 않지만 라벨 이름을 클릭하여 이메일을 개별적으로 볼 수 있습니다.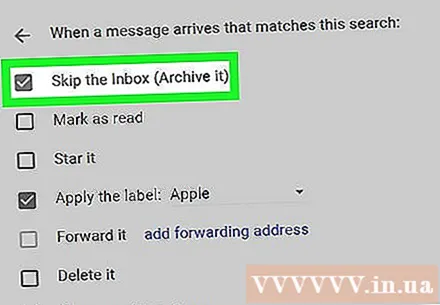
- 섹션에서 이메일을 계속 볼 수 있습니다. 모든 메일 (전체 메일).
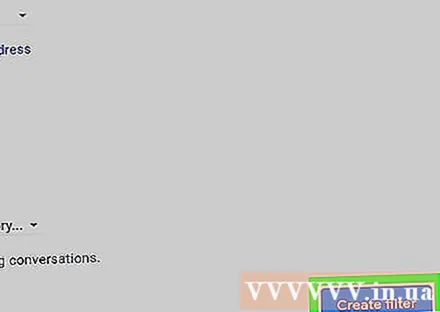
딸깍 하는 소리 필터 만들기 (필터 만들기). 그러면 이름이있는 폴더 (또는 "라벨")에 향후 이메일과 함께 선택한 사람의 이전 이메일이 추가됩니다.- 받은 편지함 선택 항목의 왼쪽 열에서 라벨을 찾을 수 있지만이 영역을 선택하거나 클릭해야 할 수 있습니다. 더 레이블을 보려면 열 아래에 (추가)를 클릭하십시오.
조언
- 필터와 라벨은 다양한 방법으로 불필요한 이메일을 휴지통으로 옮길 수 있습니다.
경고
- 라벨을 만들지 않고 발신자 그룹별로 이메일을 구성하는 공식적인 방법은 없습니다.