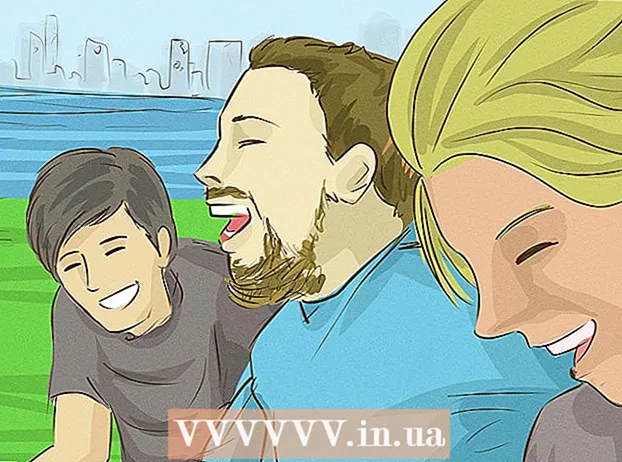작가:
Ellen Moore
창조 날짜:
16 1 월 2021
업데이트 날짜:
3 칠월 2024
![엑셀 실무] 텍스트 나누기](https://i.ytimg.com/vi/jt9gQm8F7n8/hqdefault.jpg)
콘텐츠
- 단계
- 방법 1/3: LEFT 및 RIGHT를 사용하여 텍스트 자르기(영어 LEFT 및 RIGHT)
- 방법 2/3: MID를 사용하여 텍스트 자르기(MID 영어)
- 방법 3/3: 텍스트를 여러 열로 분할
- 추가 기사
이 기사에서는 Microsoft Excel에서 텍스트를 자르는 방법을 설명합니다. 이렇게 하려면 먼저 잘리지 않은 완전한 데이터를 Excel에 입력해야 합니다.
단계
방법 1/3: LEFT 및 RIGHT를 사용하여 텍스트 자르기(영어 LEFT 및 RIGHT)
 1 마이크로소프트 엑셀을 시작합니다. 처리가 필요한 데이터가 포함된 문서를 이미 만든 경우 문서를 두 번 클릭하여 엽니다. 그렇지 않으면 Microsoft Excel을 시작하여 새 통합 문서를 만들고 데이터를 입력해야 합니다.
1 마이크로소프트 엑셀을 시작합니다. 처리가 필요한 데이터가 포함된 문서를 이미 만든 경우 문서를 두 번 클릭하여 엽니다. 그렇지 않으면 Microsoft Excel을 시작하여 새 통합 문서를 만들고 데이터를 입력해야 합니다.  2 단축 텍스트를 표시할 셀을 선택합니다. 통합 문서에 원시 데이터를 이미 입력한 경우 이 작업을 수행해야 합니다.
2 단축 텍스트를 표시할 셀을 선택합니다. 통합 문서에 원시 데이터를 이미 입력한 경우 이 작업을 수행해야 합니다. - 선택한 셀은 전체 텍스트가 포함된 셀과 달라야 합니다.
 3 강조 표시된 셀에 LEFT 또는 RIGHT 수식을 입력합니다. LEFT 및 RIGHT 수식의 작동 원리는 LEFT가 주어진 셀 텍스트의 시작 부분에서 주어진 수의 문자를 반영하고 RIGHT가 끝 부분에서 반영된다는 사실에도 불구하고 동일합니다. 입력하는 수식은 "= LEFT(텍스트가 있는 셀 주소, 표시할 문자 수)"와 같아야 합니다. 따옴표를 입력할 필요가 없습니다. 다음은 언급된 기능을 사용하는 몇 가지 예입니다.
3 강조 표시된 셀에 LEFT 또는 RIGHT 수식을 입력합니다. LEFT 및 RIGHT 수식의 작동 원리는 LEFT가 주어진 셀 텍스트의 시작 부분에서 주어진 수의 문자를 반영하고 RIGHT가 끝 부분에서 반영된다는 사실에도 불구하고 동일합니다. 입력하는 수식은 "= LEFT(텍스트가 있는 셀 주소, 표시할 문자 수)"와 같아야 합니다. 따옴표를 입력할 필요가 없습니다. 다음은 언급된 기능을 사용하는 몇 가지 예입니다. - 공식 = 왼쪽(A3,6) A3 셀에 있는 텍스트의 처음 6자를 표시합니다. 원래 셀에 "cats are better"라는 문구가 포함되어 있으면 잘린 "cats" 문구가 수식이 있는 셀에 나타납니다.
- 공식 = 오른쪽 (B2,5) B2 셀에 있는 텍스트의 마지막 5자를 표시합니다. B2 셀에 "I love wikiHow"라는 문구가 포함되어 있으면 잘린 텍스트 "kiHow"가 수식이 있는 셀에 나타납니다.
- 텍스트의 공백도 문자로 간주됩니다.
 4 공식 매개변수 입력을 마쳤으면 키보드에서 Enter 키를 누릅니다. 수식 셀은 잘린 텍스트를 자동으로 반영합니다.
4 공식 매개변수 입력을 마쳤으면 키보드에서 Enter 키를 누릅니다. 수식 셀은 잘린 텍스트를 자동으로 반영합니다.
방법 2/3: MID를 사용하여 텍스트 자르기(MID 영어)
 1 잘린 텍스트를 표시할 셀을 선택합니다. 이 셀은 처리된 텍스트가 포함된 셀과 달라야 합니다.
1 잘린 텍스트를 표시할 셀을 선택합니다. 이 셀은 처리된 텍스트가 포함된 셀과 달라야 합니다. - 처리할 데이터를 아직 입력하지 않은 경우 먼저 입력해야 합니다.
 2 강조 표시된 셀에 MID 수식을 입력합니다. MID 기능을 사용하면 줄 중간에서 텍스트를 추출할 수 있습니다. 입력한 수식은 "= PSTR(텍스트가 있는 셀의 주소, 추출된 텍스트의 초기 문자의 서수, 추출할 문자의 수)"과 같아야 합니다. 따옴표를 입력할 필요가 없습니다. 다음은 몇 가지 예입니다.
2 강조 표시된 셀에 MID 수식을 입력합니다. MID 기능을 사용하면 줄 중간에서 텍스트를 추출할 수 있습니다. 입력한 수식은 "= PSTR(텍스트가 있는 셀의 주소, 추출된 텍스트의 초기 문자의 서수, 추출할 문자의 수)"과 같아야 합니다. 따옴표를 입력할 필요가 없습니다. 다음은 몇 가지 예입니다. - 공식 = 중간(A1, 3, 3) A1 셀의 세 문자를 반영하며 그 중 첫 번째 문자는 전체 텍스트의 시작 부분에서 세 번째 위치를 차지합니다. A1 셀에 "racing car"라는 문구가 포함되어 있으면 "night"라는 약어 텍스트가 수식이 있는 셀에 나타납니다.
- 마찬가지로 공식 = 중간(B3,4,8) 텍스트 시작에서 네 번째 위치에서 시작하여 B3 셀의 8자를 반영합니다. B3 셀에 "bananas are not people"이라는 문구가 포함되어 있으면 "any - not"이라는 약어 텍스트가 수식이 있는 셀에 나타납니다.
 3 공식 매개변수 입력이 끝나면 키보드에서 Enter 키를 누릅니다. 수식 셀은 잘린 텍스트를 자동으로 반영합니다.
3 공식 매개변수 입력이 끝나면 키보드에서 Enter 키를 누릅니다. 수식 셀은 잘린 텍스트를 자동으로 반영합니다.
방법 3/3: 텍스트를 여러 열로 분할
 1 분할하려는 텍스트가 있는 셀을 선택합니다. 공백보다 더 많은 텍스트 문자를 포함해야 합니다.
1 분할하려는 텍스트가 있는 셀을 선택합니다. 공백보다 더 많은 텍스트 문자를 포함해야 합니다.  2 데이터 탭을 클릭합니다. 도구 모음 상단에 있습니다.
2 데이터 탭을 클릭합니다. 도구 모음 상단에 있습니다.  3 열별 텍스트 버튼을 클릭합니다. 이 버튼은 데이터 도구라는 버튼 그룹의 도구 모음에 있습니다.
3 열별 텍스트 버튼을 클릭합니다. 이 버튼은 데이터 도구라는 버튼 그룹의 도구 모음에 있습니다. - 이 버튼의 기능을 사용하여 Excel 셀의 내용을 여러 개의 개별 열로 나눌 수 있습니다.
 4 표시되는 설정 창에서 고정 너비 옵션을 활성화합니다. 이전 단계에서 열별 텍스트 버튼을 클릭하면 "텍스트 마법사(파싱) - 1/3단계"라는 이름의 설정 창이 열립니다. 창에서 "구분된" 또는 "고정 너비"의 두 가지 옵션 중 하나를 선택할 수 있습니다."구분된" 옵션은 텍스트가 공백이나 쉼표로 구분됨을 의미합니다. 이 옵션은 일반적으로 다른 응용 프로그램 및 데이터베이스에서 가져온 데이터를 처리할 때 유용합니다. "고정 너비" 옵션을 사용하면 지정된 수의 텍스트 문자로 텍스트에서 열을 만들 수 있습니다.
4 표시되는 설정 창에서 고정 너비 옵션을 활성화합니다. 이전 단계에서 열별 텍스트 버튼을 클릭하면 "텍스트 마법사(파싱) - 1/3단계"라는 이름의 설정 창이 열립니다. 창에서 "구분된" 또는 "고정 너비"의 두 가지 옵션 중 하나를 선택할 수 있습니다."구분된" 옵션은 텍스트가 공백이나 쉼표로 구분됨을 의미합니다. 이 옵션은 일반적으로 다른 응용 프로그램 및 데이터베이스에서 가져온 데이터를 처리할 때 유용합니다. "고정 너비" 옵션을 사용하면 지정된 수의 텍스트 문자로 텍스트에서 열을 만들 수 있습니다.  5 "다음. 세 가지 가능한 조치 과정에 대한 설명이 제공됩니다. 텍스트 줄의 끝을 삽입하려면 원하는 위치를 클릭하세요. 선의 끝을 제거하려면 구분선을 두 번 클릭합니다. 선의 끝을 이동하려면 분할선을 클릭하고 원하는 위치로 끕니다.
5 "다음. 세 가지 가능한 조치 과정에 대한 설명이 제공됩니다. 텍스트 줄의 끝을 삽입하려면 원하는 위치를 클릭하세요. 선의 끝을 제거하려면 구분선을 두 번 클릭합니다. 선의 끝을 이동하려면 분할선을 클릭하고 원하는 위치로 끕니다.  6 다음을 다시 클릭합니다. 이 창에서 "일반", "텍스트", "날짜" 및 "열 건너뛰기" 중에서 선택할 수 있는 열 데이터 형식에 대한 여러 옵션도 제공됩니다. 데이터의 원래 형식을 의도적으로 변경하지 않으려면 이 페이지를 건너뛰십시오.
6 다음을 다시 클릭합니다. 이 창에서 "일반", "텍스트", "날짜" 및 "열 건너뛰기" 중에서 선택할 수 있는 열 데이터 형식에 대한 여러 옵션도 제공됩니다. 데이터의 원래 형식을 의도적으로 변경하지 않으려면 이 페이지를 건너뛰십시오.  7 마침 버튼을 클릭합니다. 이제 원본 텍스트가 둘 이상의 개별 셀로 분할됩니다.
7 마침 버튼을 클릭합니다. 이제 원본 텍스트가 둘 이상의 개별 셀로 분할됩니다.
추가 기사
 피벗 테이블에 열을 추가하는 방법
피벗 테이블에 열을 추가하는 방법  Excel에서 시트를 연결하는 방법
Excel에서 시트를 연결하는 방법  Excel에서 셀을 알파벳순으로 정렬하는 방법
Excel에서 셀을 알파벳순으로 정렬하는 방법  텍스트 파일(TXT)을 Excel 파일(XLSX)로 변환하는 방법
텍스트 파일(TXT)을 Excel 파일(XLSX)로 변환하는 방법  Excel에서 새 탭을 추가하는 방법
Excel에서 새 탭을 추가하는 방법  Microsoft Excel에서 그래프에 두 번째 Y 축을 추가하는 방법
Microsoft Excel에서 그래프에 두 번째 Y 축을 추가하는 방법  엑셀 업데이트 방법
엑셀 업데이트 방법  Excel에서 표준 편차를 계산하는 방법
Excel에서 표준 편차를 계산하는 방법  Google 스프레드시트에서 열 이름을 바꾸는 방법(Windows 및 Mac)
Google 스프레드시트에서 열 이름을 바꾸는 방법(Windows 및 Mac)  Excel에서 통화 변환기를 만드는 방법
Excel에서 통화 변환기를 만드는 방법  MS Excel 피벗 테이블에 데이터를 추가하는 방법
MS Excel 피벗 테이블에 데이터를 추가하는 방법  Microsoft Excel에서 날짜 형식을 변경하는 방법
Microsoft Excel에서 날짜 형식을 변경하는 방법  Excel에서 가계도를 만드는 방법
Excel에서 가계도를 만드는 방법  Excel에서 피벗 테이블을 만드는 방법
Excel에서 피벗 테이블을 만드는 방법