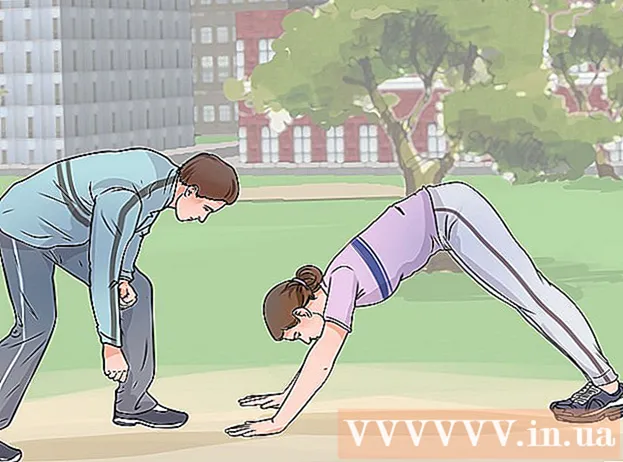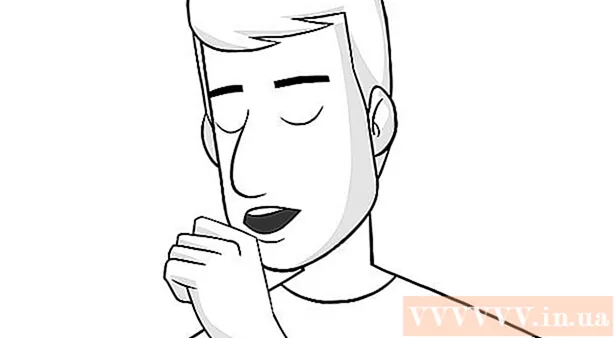작가:
Florence Bailey
창조 날짜:
22 3 월 2021
업데이트 날짜:
1 칠월 2024

콘텐츠
- 단계
- 방법 1/4: 방법 1: Mac에서 확대/축소 설정
- 방법 2/4: 방법 2: 마우스로 확대/축소
- 방법 3/4: 방법 3: 트랙패드로 확대/축소
- 방법 4/4: 방법 4: 브라우저 확대
- 뭐가 필요하세요
애플 컴퓨터는 운영체제에 줌(확대/축소) 기능이 있어 애플리케이션과 상관없이 사용할 수 있다. 브라우저를 축소하여 전체 페이지를 보거나 축소하여 컴퓨터 화면의 모든 콘텐츠를 표시할 수도 있습니다. 이 기사에서는 Mac에서 축소 기능을 사용하는 방법을 설명합니다.
단계
방법 1/4: 방법 1: Mac에서 확대/축소 설정
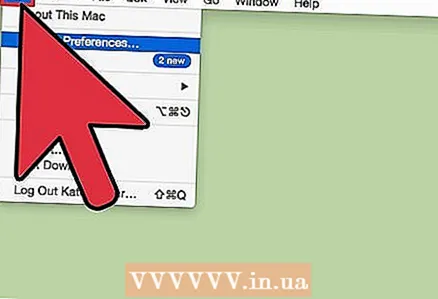 1 화면 왼쪽 상단 모서리에 있는 사과 아이콘을 클릭합니다.
1 화면 왼쪽 상단 모서리에 있는 사과 아이콘을 클릭합니다.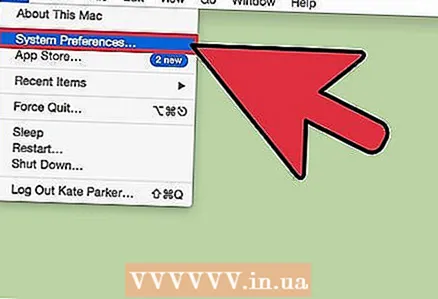 2 드롭다운 메뉴에서 "시스템 환경설정"을 선택합니다.
2 드롭다운 메뉴에서 "시스템 환경설정"을 선택합니다.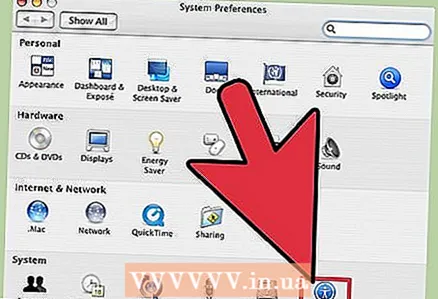 3 접근성 패널을 엽니다. 다음은 시각 및 청각 장애가 있는 사람들이 컴퓨터를 사용할 때 도움이 되는 기능을 모아 놓은 것입니다. 그러나 완벽하게 건강한 사용자에게도 유용할 수 있습니다.
3 접근성 패널을 엽니다. 다음은 시각 및 청각 장애가 있는 사람들이 컴퓨터를 사용할 때 도움이 되는 기능을 모아 놓은 것입니다. 그러나 완벽하게 건강한 사용자에게도 유용할 수 있습니다. 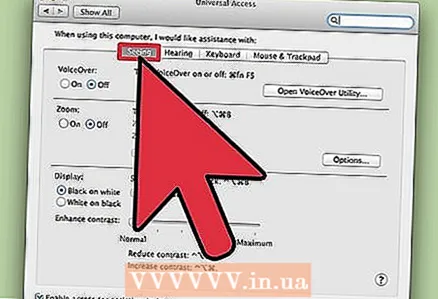 4 보기 패널을 선택합니다. 중앙 섹션에서 "확대" 설정을 볼 수 있습니다. 꺼져 있으면 켜십시오.
4 보기 패널을 선택합니다. 중앙 섹션에서 "확대" 설정을 볼 수 있습니다. 꺼져 있으면 켜십시오. - 축소 단축키는 Command 및 -(빼기)입니다. Command 및 +(더하기) 버튼을 사용하여 확대할 수 있습니다.
- 매번 "범용 액세스"로 이동할 필요가 없도록 "확대"를 활성화하는 단축키를 기억하십시오. 이 기능은 바탕 화면에 있을 때 옵션, 명령 및 숫자 8 키보드 단축키로 제어됩니다. 아무 일도 일어나지 않으면 기능이 비활성화됩니다.
- 축소 단축키는 Command 및 -(빼기)입니다. Command 및 +(더하기) 버튼을 사용하여 확대할 수 있습니다.
방법 2/4: 방법 2: 마우스로 확대/축소
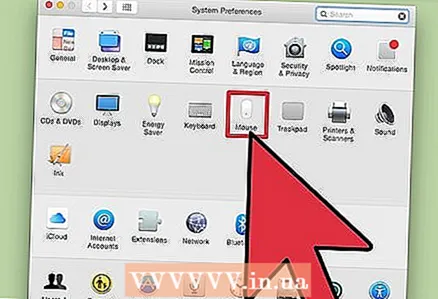 1 스크롤 휠 마우스를 컴퓨터에 연결합니다.
1 스크롤 휠 마우스를 컴퓨터에 연결합니다. 2 컨트롤 노브를 누릅니다.
2 컨트롤 노브를 누릅니다.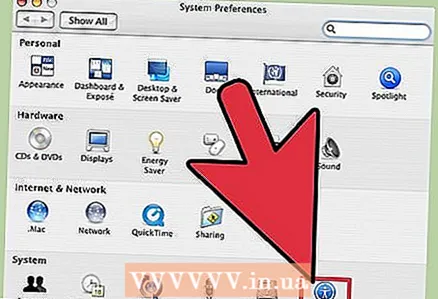 3 Ctrl 키를 누른 상태에서 마우스 휠을 앞으로 굴리면 확대되고 뒤로 굴리면 축소됩니다.
3 Ctrl 키를 누른 상태에서 마우스 휠을 앞으로 굴리면 확대되고 뒤로 굴리면 축소됩니다.
방법 3/4: 방법 3: 트랙패드로 확대/축소
 1 컨트롤 노브를 누르고 있습니다.
1 컨트롤 노브를 누르고 있습니다.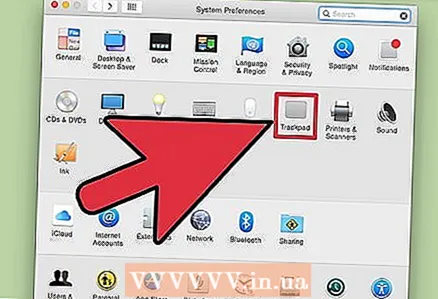 2 두 손가락으로 트랙패드를 위로 스와이프하여 확대합니다.
2 두 손가락으로 트랙패드를 위로 스와이프하여 확대합니다. 3 축소하려면 두 손가락으로 트랙패드를 아래로 쓸어넘기십시오.
3 축소하려면 두 손가락으로 트랙패드를 아래로 쓸어넘기십시오.
방법 4/4: 방법 4: 브라우저 확대
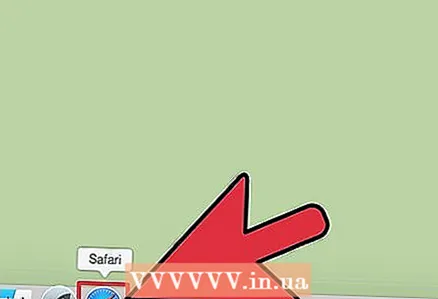 1 인터넷 브라우저를 엽니다.
1 인터넷 브라우저를 엽니다.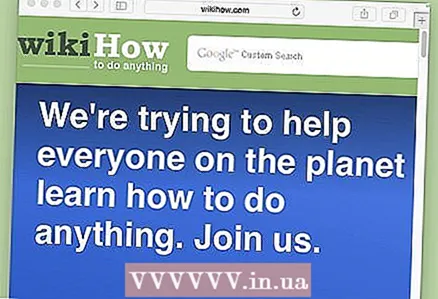 2 보려는 페이지를 엽니다.
2 보려는 페이지를 엽니다. 3 명령 버튼을 누르고 있습니다.
3 명령 버튼을 누르고 있습니다.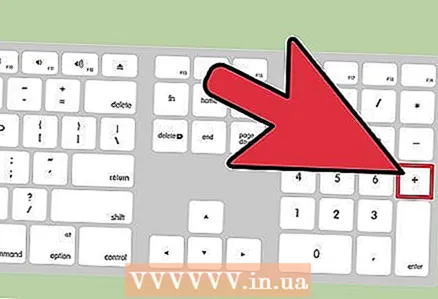 4 +(더하기) 버튼을 눌러 확대합니다. +를 누를 때마다 눈금이 1단계씩 증가합니다.
4 +(더하기) 버튼을 눌러 확대합니다. +를 누를 때마다 눈금이 1단계씩 증가합니다. 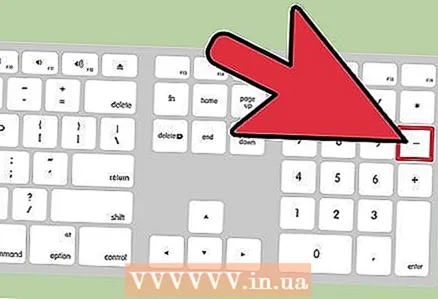 5 감소하려면 -(빼기) 버튼을 누릅니다. Command 버튼도 누르고 있어야 한다는 것을 기억하십시오.
5 감소하려면 -(빼기) 버튼을 누릅니다. Command 버튼도 누르고 있어야 한다는 것을 기억하십시오. - 브라우저 방법은 브라우저에서만 작동하며 다른 응용 프로그램에서는 작동하지 않습니다. 이것은 웹 브라우징의 편의를 위한 것입니다.
- Safari, Google Chrome 및 Firefox와 같은 가장 널리 사용되는 브라우저는 확대/축소에 이 키보드 단축키를 사용하지만 다른 브라우저에서는 이 기능을 다른 키에 할당할 수 있습니다.
뭐가 필요하세요
- 쥐
- 트랙패드
- 인터넷 브라우저