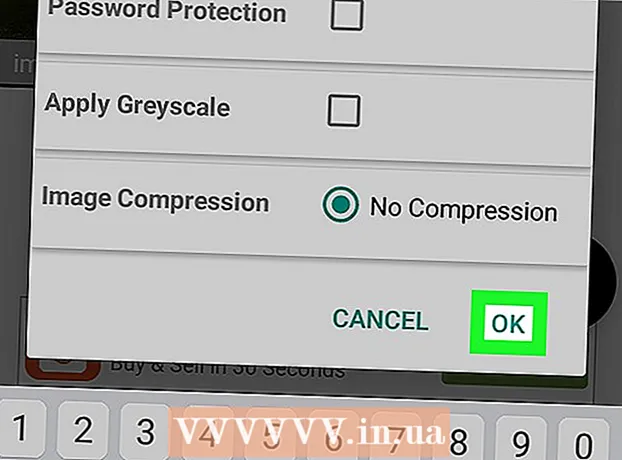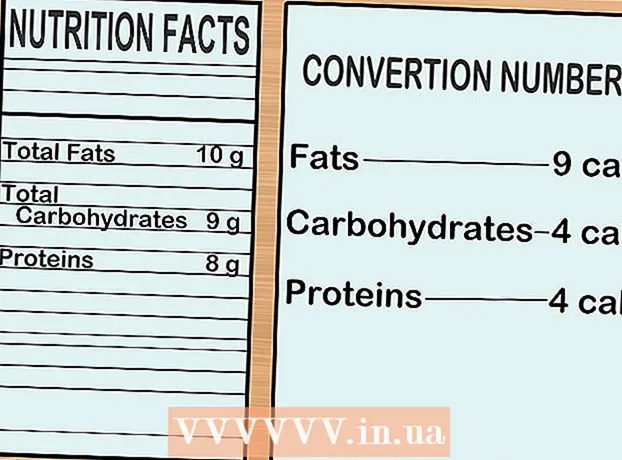작가:
Frank Hunt
창조 날짜:
20 3 월 2021
업데이트 날짜:
1 칠월 2024

콘텐츠
이 wikiHow는 iMovie 클립의 시작과 끝에 검은 색 페이드 인 및 페이드 아웃 효과를 추가하는 방법을 알려줍니다. iMovie의 데스크탑 버전뿐만 아니라 모바일 버전에서도이 작업을 수행 할 수 있습니다.
단계로
2 가지 방법 중 1 : 모바일에서
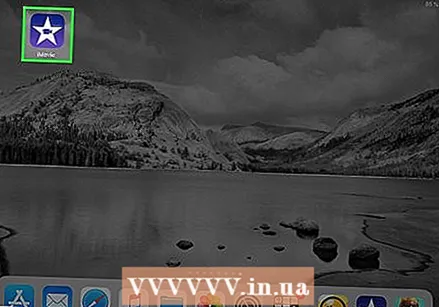 iMovie를 엽니 다. 흰색 별표와 비디오 카메라가있는 보라색 아이콘을 탭합니다.
iMovie를 엽니 다. 흰색 별표와 비디오 카메라가있는 보라색 아이콘을 탭합니다. 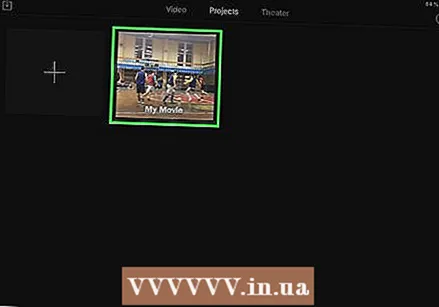 프로젝트를 선택하십시오. 탭을 탭하세요 프로젝트 화면 상단에서 열고 자하는 프로젝트를 탭하십시오.
프로젝트를 선택하십시오. 탭을 탭하세요 프로젝트 화면 상단에서 열고 자하는 프로젝트를 탭하십시오. 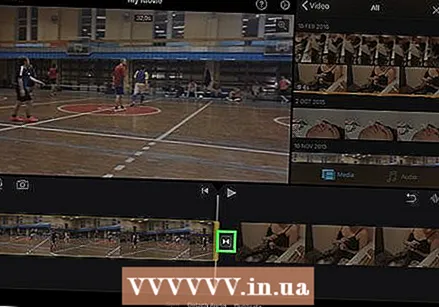 전환 아이콘을 선택합니다. 아이콘 중 하나를 누릅니다 | ►◄ | 두 클립 사이. 팝업 메뉴가 나타납니다.
전환 아이콘을 선택합니다. 아이콘 중 하나를 누릅니다 | ►◄ | 두 클립 사이. 팝업 메뉴가 나타납니다. 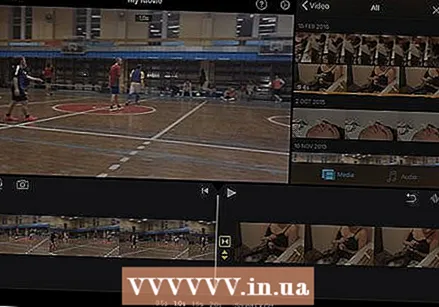 탭 바래다. 이렇게하면 왼쪽 클립의 끝에 페이드 아웃 전환이 배치되고 오른쪽 클립에 페이드 인 전환이 배치됩니다.
탭 바래다. 이렇게하면 왼쪽 클립의 끝에 페이드 아웃 전환이 배치되고 오른쪽 클립에 페이드 인 전환이 배치됩니다. - 변경하려는 다른 전환 아이콘에 대해이 단계를 반복합니다.
 설정을 누릅니다.
설정을 누릅니다. 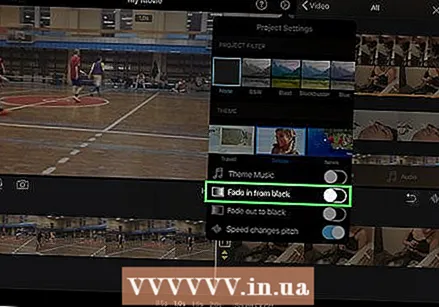 "검은 색에서 페이드 인"스위치를 누릅니다.
"검은 색에서 페이드 인"스위치를 누릅니다. 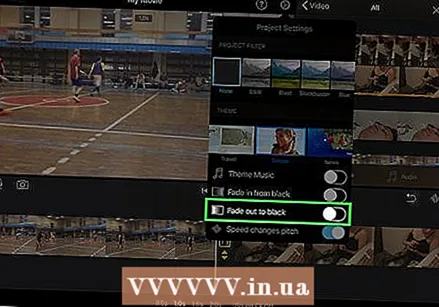 "Fade out to black"스위치를 누릅니다.
"Fade out to black"스위치를 누릅니다. 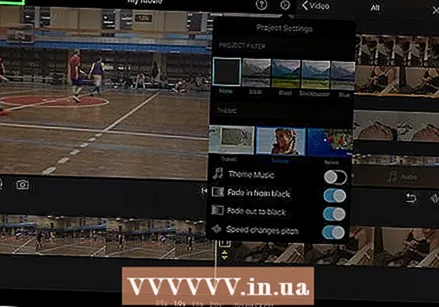 탭 준비된. 화면 우측 상단에있다. 그러면 설정이 저장되고 블랙 페이드 인 및 / 또는 페이드 아웃 효과가 적용됩니다.
탭 준비된. 화면 우측 상단에있다. 그러면 설정이 저장되고 블랙 페이드 인 및 / 또는 페이드 아웃 효과가 적용됩니다.
2 가지 방법 중 2 : 데스크톱에서
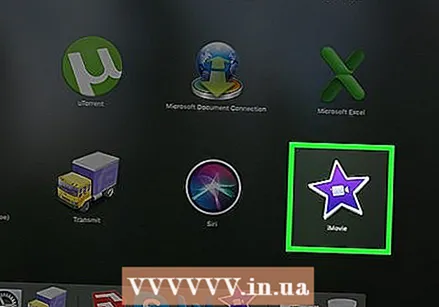 Mac의 iMovie를 엽니 다. Mac의 Dock에서 보라색 별 및 동영상 카메라 아이콘을 클릭하거나 Spotlight를 엽니 다.
Mac의 iMovie를 엽니 다. Mac의 Dock에서 보라색 별 및 동영상 카메라 아이콘을 클릭하거나 Spotlight를 엽니 다. 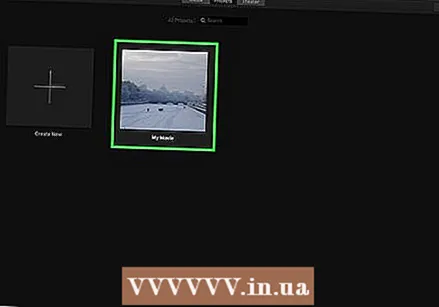 프로젝트를 선택하십시오. 탭을 클릭하십시오 프로젝트 창 상단에서 페이드 인 / 아웃 효과를 추가 할 프로젝트를 클릭합니다.
프로젝트를 선택하십시오. 탭을 클릭하십시오 프로젝트 창 상단에서 페이드 인 / 아웃 효과를 추가 할 프로젝트를 클릭합니다. - 기존 프로젝트가없는 경우 새로 만들기 계속하기 전에 필요한 비디오 클립을 추가합니다.
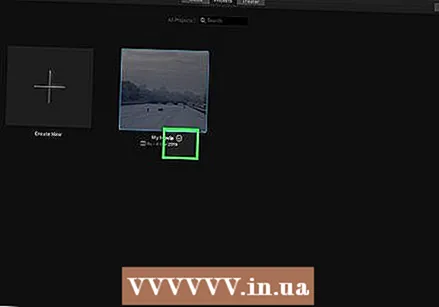 클립을 편집 영역으로 이동합니다. 프로젝트에서 페이드 인 / 아웃을 추가하려는 부분을 클릭하여 iMovie 창의 아래쪽 절반에 끌어다 놓습니다. iMovie 윈도우의 오른쪽에 클립 미리보기가 나타납니다.
클립을 편집 영역으로 이동합니다. 프로젝트에서 페이드 인 / 아웃을 추가하려는 부분을 클릭하여 iMovie 창의 아래쪽 절반에 끌어다 놓습니다. iMovie 윈도우의 오른쪽에 클립 미리보기가 나타납니다. - 한 번에 여러 클립을 추가하려면 먼저 ⌘ 명령 이동하려는 각 클립을 클릭하여 선택합니다. 그런 다음 선택한 클립을 클릭하고 드래그하여 모두 편집 영역으로 드래그 할 수 있습니다.
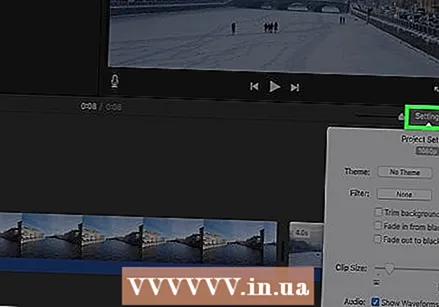 클릭 설정. 클립 미리보기 바로 아래 창의 오른쪽에서 찾을 수 있습니다. 드롭 다운 메뉴가 나타납니다.
클릭 설정. 클립 미리보기 바로 아래 창의 오른쪽에서 찾을 수 있습니다. 드롭 다운 메뉴가 나타납니다. 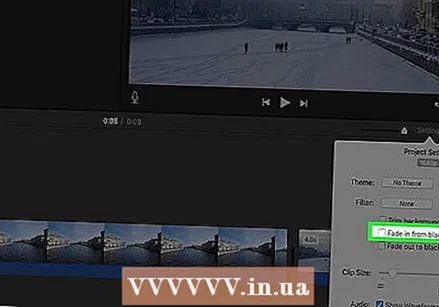 "Fade in from black"체크 박스를 선택합니다. 드롭 다운 메뉴에서이 상자를 볼 수 있습니다. 이것을 체크하면 클립 시작 부분에 검은 색 페이드 인 효과가 추가됩니다.
"Fade in from black"체크 박스를 선택합니다. 드롭 다운 메뉴에서이 상자를 볼 수 있습니다. 이것을 체크하면 클립 시작 부분에 검은 색 페이드 인 효과가 추가됩니다. 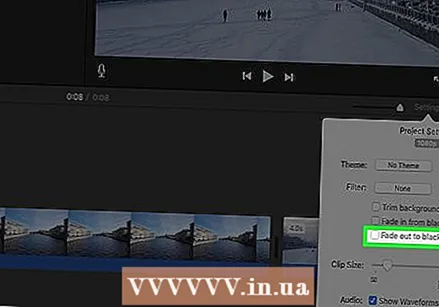 "Fade out to black"체크 박스를 선택합니다. "Fade in from black"상자 아래에 있습니다. 이것을 체크하면 클립 끝에 블랙 페이드 아웃 효과가 추가됩니다.
"Fade out to black"체크 박스를 선택합니다. "Fade in from black"상자 아래에 있습니다. 이것을 체크하면 클립 끝에 블랙 페이드 아웃 효과가 추가됩니다.  프로젝트의 다른 클립에 페이드 인 또는 아웃을 추가합니다. 프로젝트에있는 클립 수에 따라 다른 섹션에 페이드 인 및 / 또는 페이드 아웃을 추가해야 할 수 있습니다.
프로젝트의 다른 클립에 페이드 인 또는 아웃을 추가합니다. 프로젝트에있는 클립 수에 따라 다른 섹션에 페이드 인 및 / 또는 페이드 아웃을 추가해야 할 수 있습니다.
팁
- 페이드 인과 페이드 아웃은 모두 시청자를 다음 장면이나 이미지로 그리는 데 유용합니다.
경고
- 작업을 저장하는 것을 잊지 마십시오.