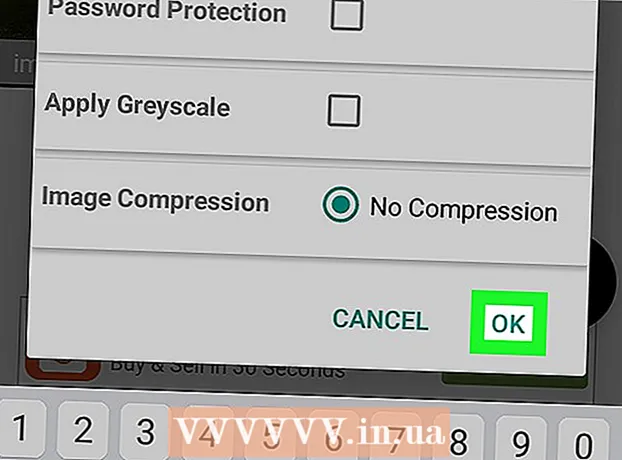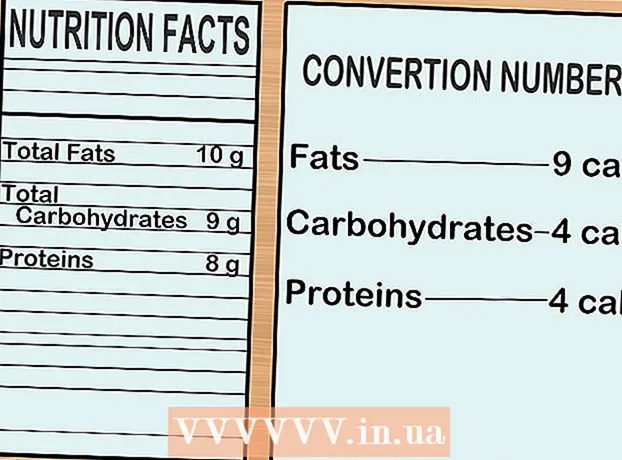작가:
Monica Porter
창조 날짜:
15 3 월 2021
업데이트 날짜:
1 칠월 2024

콘텐츠
한 웹 사이트에 액세스하려고했지만 실패하고 다른 웹 사이트는 여전히 정상적으로로드되는 경우 여러 가지 이유가 있습니다. 사이트가 느리면 기다릴 수 있습니다. 그러나 다른 컴퓨터 나 장치에서 웹 페이지를로드 할 수 있다면 컴퓨터 나 네트워크에 문제가 있음을 의미합니다. 대부분의 문제를 해결할 수있는 몇 가지 빠른 수정이 있지만 약간 인내심을 가져야합니다. 웹 사이트에 대한 접근 제한 문제를 해결하려면 바이러스 또는 악성 코드를 검사해야 할 수 있으며, 브라우저 설정을 확인하거나 방법이있는 경우 DNS 구성을 변경해야합니다. 스캔으로 문제가 해결되지 않습니다.
단계
5 단계 중 1 : 기본 문제 해결

다른 장치 나 네트워크에서 페이지를로드 해보십시오. 모바일 네트워크를 사용해보십시오. 다른 전화 나 컴퓨터에서 웹 사이트에 액세스 해보십시오. 웹 사이트가 다른 장치에서 정상적으로 실행되면 컴퓨터에 문제가있는 것입니다. 웹 페이지를 다른 장치에서로드 할 수없는 경우 문제는 전송 라인 또는 웹 사이트 자체입니다.- 가능하면 네트워크에 연결된 장치와 동일한 네트워크에 연결되지 않은 다른 장치에 웹 사이트를 다운로드하십시오. 가장 쉬운 방법은 컴퓨터에서 사용중인 Wi-Fi 연결을 통해 휴대폰의 웹 사이트로 이동 한 다음 무선 네트워크 연결을 끊고 모바일 네트워크를 사용하여 웹 사이트를 다운로드하는 것입니다. 문제가 연결 또는 웹 사이트에 있는지 확인할 수 있습니다.
- 웹 사이트가 어떤 장치에서도 실행되지 않으면 장치가 연결된 네트워크에 관계없이 사이트가 충돌했을 가능성이 있습니다. "Is It Down Right Now?"와 같은 모니터링 서비스에 웹 사이트 도메인 이름을 입력하여 확인할 수 있습니다. ().

컴퓨터를 다시 시작하십시오. 때때로 컴퓨터를 다시 시작하면 문제가 해결 될 수 있습니다. 컴퓨터를 다시 시작하고 웹 사이트에 다시 액세스하십시오.
다른 브라우저에서 페이지를로드 해보십시오. 일부 설정은 현재 브라우저에서 부적절하게 포맷 될 수 있습니다. 다른 브라우저를 사용하여 웹 사이트가 제대로 실행되고 있는지 확인하십시오.- 기본 웹 브라우저를 사용 중이고 다른 선택이없는 경우 Firefox, Chrome 또는 Opera와 같은 무료 브라우저를 빠르게 다운로드하여 설치할 수 있습니다.
바이러스 백신 프로그램을 일시적으로 비활성화하십시오. 바이러스 백신 소프트웨어는 특정 웹 사이트에 액세스하는 기능을 제한 할 수 있습니다. 프로그램을 비활성화 한 다음 웹 페이지를 다시로드하십시오.
- 시스템 트레이에서 바이러스 백신 아이콘을 마우스 오른쪽 버튼으로 클릭하고 "비활성화"또는 "끄기"를 선택합니다. 프로그램이 안전하지 않다고 경고 할 수도 있습니다.
- 확인 후 프로그램을 다시 활성화하십시오.
네트워크 모뎀과 라우터 (라우터)를 다시 설치합니다. 특정 웹 사이트로의 이동은 네트워크 모뎀과 라우터에 의해 중단 될 수 있습니다. 이러한 장치를 다시 설치하면 웹 사이트에 성공적으로 액세스 할 수 있습니다.
- 모뎀과 라우터의 전원 케이블을 분리하고 (두 개의 별도 장치가있는 경우) 1 분 정도 기다립니다.
- 모뎀을 다시 연결하고 표시등이 완전히 켜질 때까지 기다립니다.
- 라우터를 다시 연결하고 표시등이 완전히 켜질 때까지 기다립니다.
- 웹 사이트를 다시 방문하십시오.
컴퓨터의 날짜 및 시간 설정을 확인하십시오. 날짜 또는 시간이 잘못 설정되면 보안 웹 사이트 ()에 액세스 할 수 없습니다. 컴퓨터와 모바일 장치의 시계를 확인하여 날짜와 시간이 올바르게 설정되었는지 확인하십시오.
자녀 보호 설정이 활성화되어 있지 않은지 확인하십시오. 자녀 보호 소프트웨어를 사용하는 경우 특정 웹 사이트가 차단 될 수 있습니다. 자녀 보호 기능을 비활성화 한 다음 다시 액세스하십시오. 이 프로세스는 사용하는 자녀 보호 기능에 따라 다릅니다. 광고
5 단계 중 2 단계 : 바이러스 백신 프로그램 확인
Norton 또는 McAfee를 제거하십시오. 이 두 가지 바이러스 백신 프로그램은 웹 서핑에 상당한 문제를 일으 킵니다. 이러한 프로그램 중 하나가 설치되어있는 경우 제거하고 더 순하고 덜 성가신 바이러스 백신 소프트웨어로 교체하는 것이 좋습니다.
- Norton의 사이버 보안은 제거하기가 매우 어려울 수 있습니다. 온라인에서 Norton 소프트웨어를 완전히 제거하는 방법을 찾으십시오.
- McAfee Security Center는 제거하기 어려운 프로그램이므로 제거하는 방법에 대한 지침은 McAfee Security Center 제거 문서를 참조하십시오.
대신 더 가벼운 바이러스 백신을 설치하십시오. 이전 바이러스 백신 소프트웨어를 제거한 후 컴퓨터를 보호하려면 동일한 기능을 가진 새 프로그램을 즉시 설치해야합니다. 다음 무료 바이러스 백신 프로그램은 전문적인 보안으로 높이 평가되며 웹 사이트 액세스를 방해하지 않습니다.
- Avast!
- 빗 디펜더
- AntiVir
- Microsoft Windows Defender
바이러스 백신 소프트웨어가 하나만 설치되어 있는지 확인하십시오. 여러 안티 바이러스 프로그램을 동시에 실행하면 문제가 발생할 수 있습니다. 서로를 보호 할 수있는 가능성은 사용자가 일부 웹 사이트에 액세스 할 수 없게합니다. 가장 좋아하는 바이러스 백신 소프트웨어 만 유지하고 나머지는 제거하십시오.
- wikiHow에서 인기있는 바이러스 백신 소프트웨어를 제거하는 방법에 대한 지침을 찾을 수 있습니다.
5 단계 중 3 : 브라우저 설정 확인
JavaScript가 활성화되어 있는지 확인하십시오. JavaScript가 비활성화 된 경우 많은 인기 페이지를로드하는 데 어려움이 있습니다. 브라우저 설정을 확인하여 JavaScript가 활성화되어 있는지 확인하십시오.
- Internet Explorer-도구 메뉴 또는 톱니 바퀴 버튼을 클릭하고 "인터넷 옵션"을 선택합니다. "보안"탭을 클릭 한 다음 "사용자 지정 수준"버튼을 클릭합니다. "스크립팅"섹션까지 아래로 스크롤하고 "스크립팅 활성화"를 "사용"으로 설정합니다.
- Chrome-Chrome 메뉴를 클릭하고 "설정"을 선택합니다. 하단의 "고급 설정 표시"링크를 클릭 한 다음 "개인 정보"섹션에있는 "콘텐츠 설정"버튼을 클릭하십시오. "모든 사이트에서 JavaScript 콘텐츠를 실행하도록 허용"줄이 선택되어 있는지 확인합니다.
- Firefox-주소 표시 줄에 "about : config"를 입력하고 계속할 것인지 확인합니다. 검색 필드에 "javascript.enabled"를 입력합니다. "javascript.enabled"의 "값"값이 "true"로 설정되어 있는지 확인하십시오.
- Safari-Safari 또는 편집 메뉴를 클릭하고 "환경 설정"을 선택합니다. "보안"탭을 클릭하고 "JavaScript 활성화"상자를 선택하십시오.
불필요한 확장을 제거하십시오. 확장으로 인해 브라우저에 문제가 발생할 수 있습니다. 확인하지 않거나 사용해야하는 확장 프로그램을 비활성화하거나 제거하면 문제를 해결할 수 있습니다. 브라우저가 작동하는 데 확장 프로그램이 필요하지 않으므로 액세스 권한이있는 모든 확장 프로그램을 안전하게 비활성화 할 수 있습니다.
- Internet Explorer-도구 메뉴 또는 톱니 바퀴 버튼을 클릭하고 "추가 기능 관리"를 선택합니다. 목록에서 확장을 선택하고 "비활성화"를 클릭하여 비활성화합니다.
- 크롬-크롬 메뉴를 클릭하고 "도구 더보기"→ "확장 프로그램"을 선택합니다. 비활성화하려는 각 확장에 대해 "활성화 됨"상자를 선택 취소합니다.
- Firefox-Firefox 메뉴 버튼을 클릭하고 "추가 기능"을 선택합니다. 왼쪽 메뉴에서 "확장 프로그램"옵션을 클릭하십시오. 각 플러그인 옆에있는 "사용 안함"버튼을 클릭하십시오.
- Safari-Safari 또는 편집 메뉴를 클릭하고 "환경 설정"을 선택합니다. "확장 프로그램"탭을 클릭 한 다음 비활성화하려는 각 플러그인에 대해 "활성화"상자를 선택 취소하십시오.
브라우저의 연결 설정을 확인하십시오. 브라우저가 프록시 서버를 통해 연결하도록 설정된 경우 연결 문제가 발생할 수 있습니다. 연결 설정을 확인하고 프록시 서버를 비활성화하여 문제가 해결되었는지 확인하십시오.
- Internet Explorer-도구 메뉴 또는 톱니 바퀴 버튼을 클릭하고 "인터넷 옵션"을 선택합니다. "연결"탭을 클릭 한 다음 "LAN 설정"버튼을 클릭하십시오. "자동으로 설정 감지"상자를 선택하고 "LAN에 프록시 서버 사용"을 선택 취소하십시오.
- Chrome에서-Chrome 메뉴를 클릭하고 "설정"을 선택합니다. 목록 하단의 "고급 설정 표시"링크를 클릭하십시오. 아래로 스크롤하여 "프록시 설정 변경"버튼을 클릭합니다. "LAN 설정"버튼을 클릭합니다. "자동으로 설정 감지"상자를 선택하고 "LAN에 프록시 서버 사용"을 선택 취소하십시오.
- Firefox-Firefox 버튼을 클릭하고 "옵션"을 선택합니다. "고급"고급 옵션 패널을 선택하고 "네트워크"탭을 클릭합니다. "설정"버튼을 클릭하고 "프록시 없음"또는 "시스템 프록시 설정 사용"을 선택합니다.
- Safari-Safari 또는 편집 메뉴를 클릭하고 "환경 설정"을 선택합니다. "고급"탭을 클릭 한 다음 "설정 변경"버튼을 클릭하십시오. 모든 프록시 활성화 설정을 선택 취소하십시오.
브라우저를 재설정하십시오. 여전히 웹 사이트에 연결할 수없는 경우 브라우저 설정을 재설정 할 수 있습니다. 이렇게하면 모든 브라우저 데이터가 삭제되고 원래 형식으로 돌아갑니다.
- Internet Explorer-도구 메뉴 또는 톱니 바퀴 버튼을 클릭하고 "인터넷 옵션"을 선택합니다. "고급"탭을 클릭하고 "재설정"을 선택하십시오. "개인 설정 삭제"상자를 선택한 다음 "재설정"을 다시 클릭하십시오.
- Chrome에서-Chrome 메뉴를 클릭하고 "설정"을 선택합니다. "고급 설정 표시"링크를 클릭합니다. 페이지 하단으로 스크롤하여 "설정 재설정"을 선택합니다. 확인하려면 "재설정"을 클릭하십시오.
- Firefox의 경우-Firefox 메뉴 버튼을 클릭하고 "?"옵션을 클릭합니다. 메뉴 하단에 있습니다. "문제 해결 정보"옵션을 클릭하십시오. "Firefox 새로 고침"을 클릭하고 "Firefox 새로 고침"을 다시 선택하여 확인하십시오.
- Safari에서-을 눌러 "hot"Safari를 끕니다. ⌘ 명령+⌥ 옵션+Esc목록에서 Safari를 선택합니다. Safari가 꺼지면 키를 누릅니다. ⇧ 시프트 Dock 또는 응용 프로그램 폴더에서 Safari를 다시 시작하십시오. Wi-Fi를 끄고 웹 사이트로 이동합니다. 웹 사이트에서 컴퓨터가 연결되어 있지 않다고 인식하면 Wi-Fi를 다시 켜십시오.
5 단계 중 4 단계 : 맬웨어 검사
AdwCleaner를 다운로드하십시오. 이것은 대부분의 일반적인 맬웨어 및 광고 침입을 찾을 수있는 무료 맬웨어 스캐너입니다. 에서 무료로 다운로드 할 수 있습니다.
다운로드가 완료된 후 AdwCleaner를 시작합니다. 프로그램 실행을 확인한 후 소프트웨어는 스캔에 필요한 파일을 다운로드하기 시작합니다. 이것은 몇 분 밖에 걸리지 않습니다.
스캔을 시작하려면 "스캔"버튼을 클릭하십시오. AdwCleaner가 컴퓨터 스캔을 시작하며 약 15-20 분 정도 걸립니다.
스캔이 완료되면 "Clean"버튼을 클릭합니다. AdwCleaner는 검사 중에 발견 된 모든 악성 파일을 제거합니다.
무료 버전의 Malwarebytes Anti-Malware를 다운로드하여 설치하십시오. 무료 버전에는 소규모 사용자를위한 완벽한 스캔 및 청소 기능이 포함되어 있습니다. 에서 다운로드 할 수 있습니다.
- 다운로드 후 설치 프로그램을 시작하십시오. 요청시 무료 인증서를 선택하십시오.
- 또한 Mac 컴퓨터를위한보다 강력한 맬웨어 방지 프로그램 중 하나 인 AdwareMedic의 최신 버전 인 Mac 버전도 있습니다.
맬웨어 방지를 시작하고 "지금 업데이트". 이 옵션은 더 많은 악성 파일을 찾는 맬웨어 방지를 지원할 수있는 사용 가능한 업데이트를 다운로드합니다.
컴퓨터에서 스캔을 실행하려면 "지금 스캔"을 클릭하십시오. 이것은 일반적으로 AdwCleaner의 스캔보다 약간 깁니다.
검사가 완료된 후 "모두 격리"를 클릭합니다. 이 옵션은 스캔 중에 발견 된 모든 파일을 제거합니다.
컴퓨터를 재부팅하고 테스트하십시오. 애드웨어로 인해 특정 웹 사이트에 대한 액세스가 차단 되었기 때문인 경우 스캔 후 정상적으로 액세스 할 수 있어야합니다. 광고
5/5 부 : DNS 구성 변경
현재 DNS 설정을 지 웁니다. DNS (Domain Name System)는 웹 사이트에 연결할 수 있도록 웹 사이트 도메인 이름을 IP 주소로 변환하는 서비스입니다. 로컬 DNS 파일이 다운되면 특정 웹 사이트를로드 할 수 없습니다. DNS를 삭제하면 로컬 DNS 정보가 정리되고 새 사본이 다운로드됩니다.
- Windows 운영 체제의 경우-보도 자료 ⊞ 승리+아르 자형 및 유형 cmd 명령 프롬프트 명령 줄 환경을 엽니 다. 수입 ipconfig / flushdns 그리고 누르십시오 ↵ 입력. DNS 메모리가 지워 졌다는 메시지가 나타납니다. 이제 명령 프롬프트를 닫을 수 있습니다.
- Mac-유틸리티 폴더에서 터미널을 엽니 다. 유형 dscacheutil -flushcache 그리고 누르십시오 ⏎ 반환. 그런 다음 계속 입력하십시오. sudo killall -HUP mDNSResponder 그리고 누르십시오 ⏎ 반환 DNS 서비스를 다시 시작합니다. 관리자 (admin) 암호를 입력하라는 메시지가 표시됩니다.
연결할 새 DNS 서비스를 찾습니다. 사용자는 일반적으로 인터넷 서비스 공급자가 제공하는 도메인 이름 시스템에 연결하지만 다른 많은 옵션이 있습니다. 일부 다른 DNS 서비스는 웹 검색 속도를 크게 향상시키는 기능도 있습니다. 키워드 "무료 DNS 목록"으로 검색하여 오늘날 가장 인기있는 무료 DNS 공급자 목록을 찾으십시오. 그에 따라 선택할 수있는 속도 비교도 찾을 수 있습니다.
- 기본 및 보조의 두 가지 공통 DNS 주소가 있습니다. 두 가지를 동시에 사용해야합니다.
- 참고 : 모든 DNS 서버가 동일한 콘텐츠에 대한 액세스를 허용하는 것은 아닙니다. 최대한의 홍보를 위해 Google 또는 OpenDNS를 사용하는 것이 좋습니다.
새 DNS 서비스에 연결합니다. 연결하려는 서버를 찾은 후 새 DNS에 연결할 컴퓨터를 표시해야합니다.
- Windows 운영 체제의 경우-보도 자료 ⊞ 승리+아르 자형 및 유형 ncpa.cpl. 네트워크 연결 창이 나타납니다. 네트워크 어댑터를 마우스 오른쪽 버튼으로 클릭하고 "속성"을 선택합니다. 목록에서 "인터넷 프로토콜 버전 4"를 강조 표시하고 "속성"버튼을 클릭합니다. "다음 DNS 서버 주소 사용"을 선택하고 사용할 주소를 입력하십시오.
- Mac-Apple 메뉴를 열고 "시스템 환경 설정"을 선택합니다. "네트워크"옵션을 클릭하고 현재 네트워크를 선택합니다. "고급"버튼을 클릭 한 다음 "DNS"탭을 선택하십시오. 연결하려는 서버를 입력하십시오.