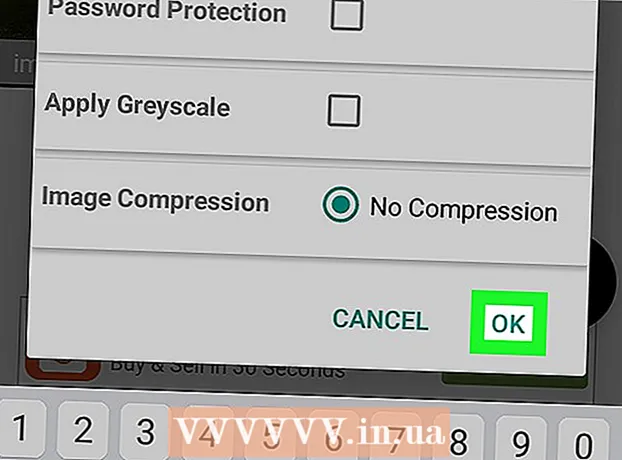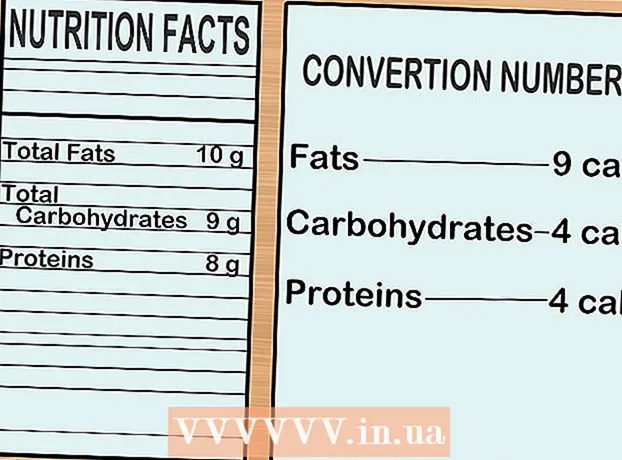작가:
Bobbie Johnson
창조 날짜:
8 4 월 2021
업데이트 날짜:
1 칠월 2024
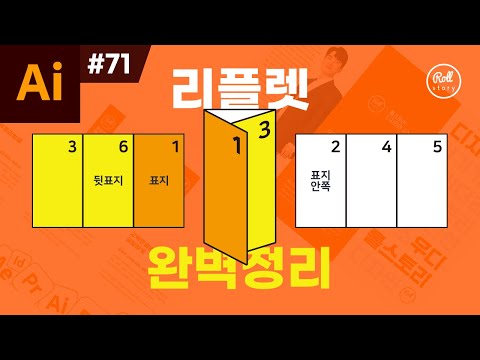
콘텐츠
몇 시간(또는 며칠!)을 소비한 후 브로셔를 만들고 나면 다음 단계는 인쇄하는 것입니다. 집에 있는 컴퓨터에서 인쇄하거나, 로컬 프린터로 파일을 보내거나, 온라인 인쇄 서비스를 제공하는 웹사이트에 업로드하는 등 여러 가지 방법으로 이를 수행할 수 있습니다.
단계
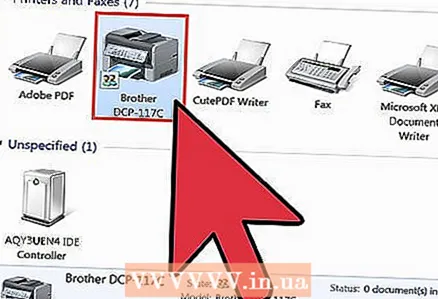 1 프린터에 잉크가 충분한지 확인합니다. 컴퓨터에서 브로셔를 인쇄하는 경우 잉크와 용지가 충분한지 확인하십시오. 소책자는 일반 프린터 용지보다 무거운 용지에 인쇄해야 합니다.
1 프린터에 잉크가 충분한지 확인합니다. 컴퓨터에서 브로셔를 인쇄하는 경우 잉크와 용지가 충분한지 확인하십시오. 소책자는 일반 프린터 용지보다 무거운 용지에 인쇄해야 합니다. 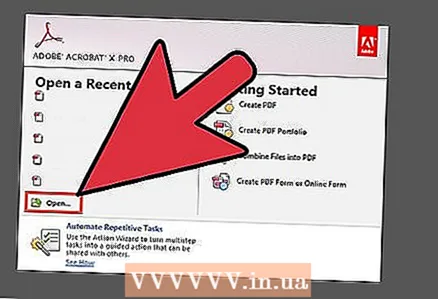 2 브로셔 파일을 엽니다.
2 브로셔 파일을 엽니다.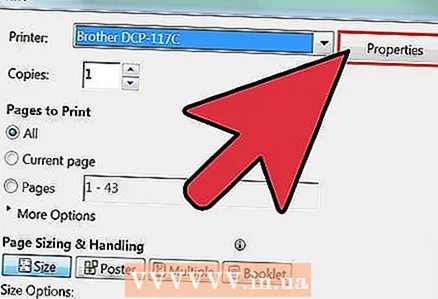 3 "파일" 탭으로 이동한 다음 "인쇄"로 이동하고 버튼 또는 "속성" 탭을 클릭합니다. 최상의 잉크 적용 범위를 위해 품질/속도 옵션을 최상으로 설정합니다. 인쇄 속도가 빠를수록 인쇄 품질이 낮아집니다.
3 "파일" 탭으로 이동한 다음 "인쇄"로 이동하고 버튼 또는 "속성" 탭을 클릭합니다. 최상의 잉크 적용 범위를 위해 품질/속도 옵션을 최상으로 설정합니다. 인쇄 속도가 빠를수록 인쇄 품질이 낮아집니다. 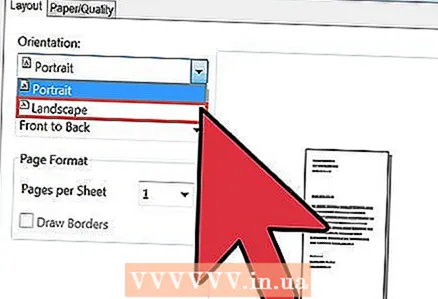 4 인쇄 중인 파일의 페이지 레이아웃이 가로 모드인지 확인하십시오. 또한 인쇄 설정을 동일한 모드로 설정하십시오.
4 인쇄 중인 파일의 페이지 레이아웃이 가로 모드인지 확인하십시오. 또한 인쇄 설정을 동일한 모드로 설정하십시오. 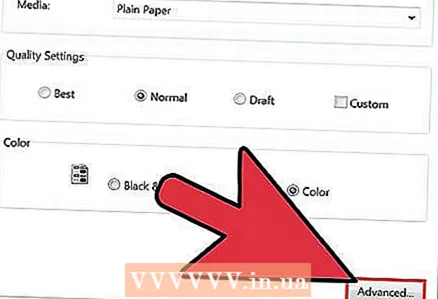 5 인쇄 설정에서 "단면/양면 인쇄" 옵션을 찾아 "양면" 또는 "양면" 모드를 선택합니다. 즉, 파일이 용지의 양면에 인쇄됩니다. 이 옵션이 있는 경우 자동 반전 양면 모드를 선택합니다.
5 인쇄 설정에서 "단면/양면 인쇄" 옵션을 찾아 "양면" 또는 "양면" 모드를 선택합니다. 즉, 파일이 용지의 양면에 인쇄됩니다. 이 옵션이 있는 경우 자동 반전 양면 모드를 선택합니다. 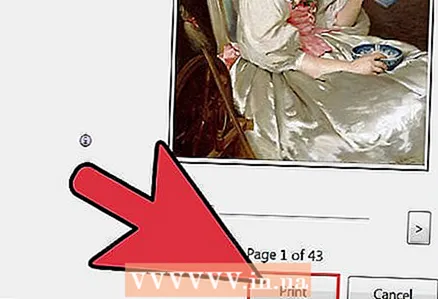 6 확인을 클릭하여 기본 인쇄 설정 메뉴로 돌아가고 확인을 다시 클릭하여 소책자 인쇄를 시작합니다. 집에 잉크젯 프린터가 있는 경우 브로셔 뒷면을 계속 인쇄하려면 수동으로 용지를 뒤집어야 합니다. 전문 프린터가 있는 경우 양면 인쇄가 대신합니다.
6 확인을 클릭하여 기본 인쇄 설정 메뉴로 돌아가고 확인을 다시 클릭하여 소책자 인쇄를 시작합니다. 집에 잉크젯 프린터가 있는 경우 브로셔 뒷면을 계속 인쇄하려면 수동으로 용지를 뒤집어야 합니다. 전문 프린터가 있는 경우 양면 인쇄가 대신합니다. 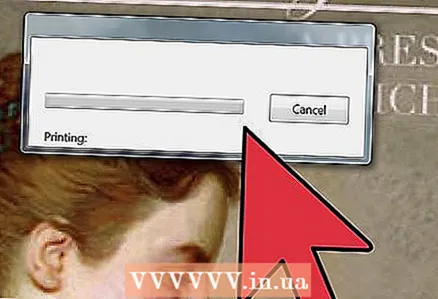 7 인쇄된 브로셔를 확인하여 올바르게 인쇄되었는지 확인하십시오. 필요한 경우 접고 텍스트가 올바른 위치에 있는지 확인합니다(예: 브로셔 뒷면의 텍스트가 실제로 뒷면에 있는지 확인).
7 인쇄된 브로셔를 확인하여 올바르게 인쇄되었는지 확인하십시오. 필요한 경우 접고 텍스트가 올바른 위치에 있는지 확인합니다(예: 브로셔 뒷면의 텍스트가 실제로 뒷면에 있는지 확인). 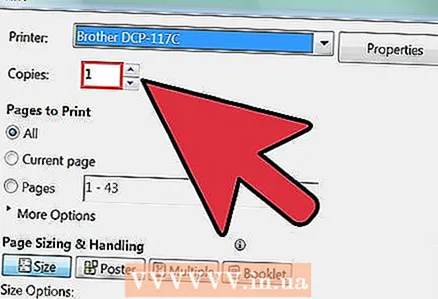 8 소책자가 올바르게 인쇄되면 기본 인쇄 설정 메뉴로 돌아가 필요한 소책자 수를 지정하십시오. 인쇄가 완료되기 전에 파일 창을 닫지 않는 한 3~5단계를 반복할 필요가 없습니다.
8 소책자가 올바르게 인쇄되면 기본 인쇄 설정 메뉴로 돌아가 필요한 소책자 수를 지정하십시오. 인쇄가 완료되기 전에 파일 창을 닫지 않는 한 3~5단계를 반복할 필요가 없습니다.  9 브로셔를 전문적으로 인쇄하기로 결정했다면 인쇄소에 전화하여 요금과 리드 타임을 비교하십시오. 또한 인쇄 서비스를 제공하는 웹 사이트를 살펴보고 가격을 지역 인쇄소의 가격과 비교하십시오. 온라인 서비스는 추가 요금이 없을 수 있으므로 더 저렴할 수 있지만 24시간 이내에 브로셔를 인쇄해야 하는 경우 지역 인쇄소에 문의해야 합니다.
9 브로셔를 전문적으로 인쇄하기로 결정했다면 인쇄소에 전화하여 요금과 리드 타임을 비교하십시오. 또한 인쇄 서비스를 제공하는 웹 사이트를 살펴보고 가격을 지역 인쇄소의 가격과 비교하십시오. 온라인 서비스는 추가 요금이 없을 수 있으므로 더 저렴할 수 있지만 24시간 이내에 브로셔를 인쇄해야 하는 경우 지역 인쇄소에 문의해야 합니다. 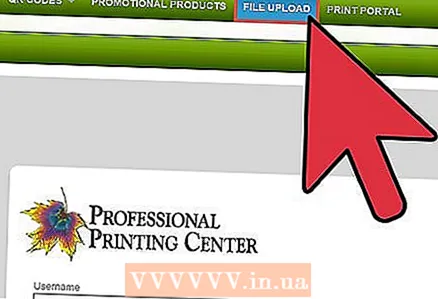 10 적합한 인쇄소를 찾으면 브로셔 파일 사본을 이메일로 보내야 합니다. QuarkXPress, PDF, JPEG, Photoshop, Illustrator, Adobe InDesign, Word 등 어떤 파일 형식이 필요/선호되는지 확인하십시오. 일부 인쇄소에서는 특정 형식의 파일만 허용합니다.
10 적합한 인쇄소를 찾으면 브로셔 파일 사본을 이메일로 보내야 합니다. QuarkXPress, PDF, JPEG, Photoshop, Illustrator, Adobe InDesign, Word 등 어떤 파일 형식이 필요/선호되는지 확인하십시오. 일부 인쇄소에서는 특정 형식의 파일만 허용합니다. - 파일을 이메일로 보내는 대신 웹사이트에 브로셔 파일을 업로드하면 됩니다. 대부분의 인쇄 사이트에서는 이메일에서 허용하는 것보다 훨씬 큰 파일을 업로드할 수 있습니다. 어떤 방법이 더 나은지 주문 대리인에게 물어보고 권장 사항을 따르십시오.
팁
- 인쇄 서비스 제공업체와 협력하는 경우 사용 가능한 시간에 따라 PDF 파일 또는 인쇄물로 평가판을 받아야 합니다. 테스트 사본은 최종 제품이 어떻게 생겼는지에 대한 샘플입니다. PDF 파일은 하루 이내에 발송될 수 있지만 출력물을 발송하는 데는 며칠이 소요될 수 있습니다. 색 구성표가 자신에게 적합하고 디자인 요소가 올바른 위치에 있는지 확인하기 위해 교정본을 주의 깊게 확인하십시오. 또한 교정을 하고 필요한 경우 텍스트를 교정하십시오. 교정 사본을 승인하면 오타 및 색상 불일치를 수정해야 합니다.