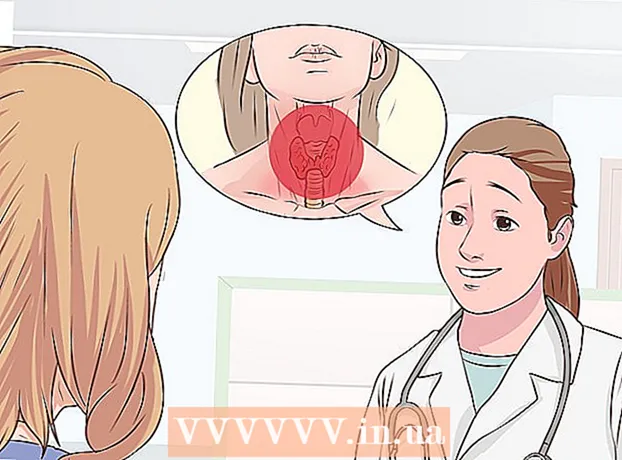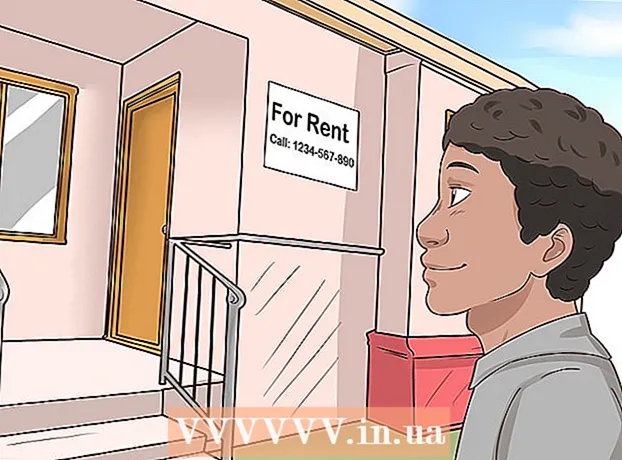작가:
Carl Weaver
창조 날짜:
1 2 월 2021
업데이트 날짜:
1 칠월 2024

콘텐츠
- 단계
- 방법 1/3: Google 드라이브(Gmail)
- 방법 2/3: OneDrive(Outlook)
- 방법 3/3: iCloud Drive 및 Mail Drop(iCloud Mail)
- 팁
- 경고
이 문서에서는 이메일로 대용량 비디오 파일을 보내는 방법을 보여줍니다. 대부분의 이메일 서비스에서 첨부 파일은 20MB로 제한되므로 일반 이메일을 통해 대용량 파일을 보내려면 클라우드 스토리지를 사용해야 합니다.
단계
방법 1/3: Google 드라이브(Gmail)
 1 열어 지메일 웹사이트. Gmail 계정에 로그인하려면 이메일 주소와 비밀번호를 입력하세요.
1 열어 지메일 웹사이트. Gmail 계정에 로그인하려면 이메일 주소와 비밀번호를 입력하세요.  2 쓰기를 클릭합니다.
2 쓰기를 클릭합니다. 3 Google 드라이브를 클릭합니다. 새 메시지 창 하단에 있는 삼각형 모양의 아이콘입니다.
3 Google 드라이브를 클릭합니다. 새 메시지 창 하단에 있는 삼각형 모양의 아이콘입니다.  4 다운로드를 클릭합니다. 구글 드라이브 창의 우측 상단 코너에 있다.
4 다운로드를 클릭합니다. 구글 드라이브 창의 우측 상단 코너에 있다. - 동영상 파일이 이미 Google 드라이브에 업로드된 경우 열리는 Google 드라이브 창에서 파일을 붙여넣습니다.
 5 컴퓨터에서 파일 선택을 클릭합니다.
5 컴퓨터에서 파일 선택을 클릭합니다. 6 비디오 파일을 찾아 강조 표시합니다. 컴퓨터에서 비디오 파일의 위치에 따라 파일을 찾기 위해 다른 폴더(예: Documents 폴더)로 이동해야 할 수도 있습니다.
6 비디오 파일을 찾아 강조 표시합니다. 컴퓨터에서 비디오 파일의 위치에 따라 파일을 찾기 위해 다른 폴더(예: Documents 폴더)로 이동해야 할 수도 있습니다.  7 다운로드를 클릭합니다. 구글 드라이브 창의 왼쪽 하단에 있다.
7 다운로드를 클릭합니다. 구글 드라이브 창의 왼쪽 하단에 있다. - 동영상 파일을 다운로드하는 데 시간이 오래 걸릴 수 있습니다. 다운로드가 완료되면 비디오에 대한 링크가 새 메시지 창에 표시됩니다.
 8 편지의 세부 사항을 입력합니다. 즉, 받는 사람의 이메일 주소, 제목 및 텍스트를 입력합니다.
8 편지의 세부 사항을 입력합니다. 즉, 받는 사람의 이메일 주소, 제목 및 텍스트를 입력합니다.  9 제출을 클릭합니다. 새 메시지 창의 왼쪽 하단 모서리에 있는 파란색 버튼입니다. 동영상 파일은 편지를 받는 사람이 파일을 다운로드할 수 있는 링크로 전송됩니다.
9 제출을 클릭합니다. 새 메시지 창의 왼쪽 하단 모서리에 있는 파란색 버튼입니다. 동영상 파일은 편지를 받는 사람이 파일을 다운로드할 수 있는 링크로 전송됩니다. - 받는 사람에게 편지에 대한 첨부 파일을 볼 수 있는 권한이 없는 경우 열리는 창에서 공유 및 보내기를 클릭합니다.
- 또한 이 창(드롭다운 메뉴)에서 받는 사람이 파일을 편집하거나 주석을 남기도록 허용할 수 있습니다(기본 설정은 "보기").
방법 2/3: OneDrive(Outlook)
 1 Outlook 사이트를 엽니다. Outlook 계정에 로그인하려면 이메일 주소와 비밀번호를 입력하세요.
1 Outlook 사이트를 엽니다. Outlook 계정에 로그인하려면 이메일 주소와 비밀번호를 입력하세요.  2 3x3 그리드 아이콘을 클릭합니다. Outlook 창의 왼쪽 상단 모서리에 있습니다.
2 3x3 그리드 아이콘을 클릭합니다. Outlook 창의 왼쪽 상단 모서리에 있습니다.  3 원드라이브를 클릭합니다.
3 원드라이브를 클릭합니다. 4 비디오 파일을 OneDrive 창으로 끕니다. 또는 다운로드(화면 상단)를 클릭한 다음 파일을 클릭하고 비디오 파일을 선택하십시오.
4 비디오 파일을 OneDrive 창으로 끕니다. 또는 다운로드(화면 상단)를 클릭한 다음 파일을 클릭하고 비디오 파일을 선택하십시오. - 동영상 파일 다운로드는 즉시 시작되지만 시간이 오래 걸릴 수 있습니다.
- 비디오를 다운로드하는 동안 OneDrive 페이지를 닫지 마십시오.
 5 파일이 업로드되면 OneDrive 페이지를 닫습니다. 이제 비디오 파일을 이메일로 보낼 수 있습니다.
5 파일이 업로드되면 OneDrive 페이지를 닫습니다. 이제 비디오 파일을 이메일로 보낼 수 있습니다.  6 만들기를 클릭합니다. 페이지 상단(받은 편지함 위)에 있는 버튼입니다.
6 만들기를 클릭합니다. 페이지 상단(받은 편지함 위)에 있는 버튼입니다.  7 첨부를 클릭합니다. 클립 아이콘(화면 왼쪽) 옆에 있습니다.
7 첨부를 클릭합니다. 클립 아이콘(화면 왼쪽) 옆에 있습니다.  8 원드라이브를 클릭합니다. 이 버튼은 페이지 상단에 있습니다.
8 원드라이브를 클릭합니다. 이 버튼은 페이지 상단에 있습니다.  9 동영상 파일을 선택하세요.
9 동영상 파일을 선택하세요. 10 다음을 클릭합니다.
10 다음을 클릭합니다. 11 OneDrive 파일로 첨부 옵션을 클릭합니다. 파일 크기가 20GB 미만인 경우 이 옵션만 사용할 수 있습니다.
11 OneDrive 파일로 첨부 옵션을 클릭합니다. 파일 크기가 20GB 미만인 경우 이 옵션만 사용할 수 있습니다.  12 편지의 세부 사항을 입력합니다. 즉, 받는 사람의 이메일 주소, 제목 및 텍스트를 입력합니다.
12 편지의 세부 사항을 입력합니다. 즉, 받는 사람의 이메일 주소, 제목 및 텍스트를 입력합니다.  13 제출을 클릭합니다. 동영상 파일은 편지를 받는 사람이 파일을 다운로드할 수 있는 링크로 전송됩니다.
13 제출을 클릭합니다. 동영상 파일은 편지를 받는 사람이 파일을 다운로드할 수 있는 링크로 전송됩니다. - Gmail과 달리 OneDrive를 통해 보낸 파일은 자동으로 공유할 수 있습니다.
방법 3/3: iCloud Drive 및 Mail Drop(iCloud Mail)
 1 사이트 열기 메일 iCloud 메일. 로그인하려면 Apple ID와 암호를 입력하십시오.
1 사이트 열기 메일 iCloud 메일. 로그인하려면 Apple ID와 암호를 입력하십시오. - iCloud Mail이 자동으로 열리지 않으면 Mail(iCloud 페이지의 왼쪽 상단 모서리에 있음)을 클릭합니다.
 2 톱니바퀴 모양의 아이콘(페이지의 왼쪽 하단 모서리에 있음)을 클릭합니다.
2 톱니바퀴 모양의 아이콘(페이지의 왼쪽 하단 모서리에 있음)을 클릭합니다. 3 설정을 클릭합니다.
3 설정을 클릭합니다. 4 만들기 탭으로 이동합니다. 환경 설정 창 상단에 있습니다.
4 만들기 탭으로 이동합니다. 환경 설정 창 상단에 있습니다.  5 대용량 첨부 파일을 보낼 때 Mail Drop 사용 옆의 확인란을 선택합니다. Mail Drop을 사용하면 최대 5GB의 파일을 이메일에 링크로 첨부할 수 있습니다.
5 대용량 첨부 파일을 보낼 때 Mail Drop 사용 옆의 확인란을 선택합니다. Mail Drop을 사용하면 최대 5GB의 파일을 이메일에 링크로 첨부할 수 있습니다. - 이 옵션이 이미 선택되어 있으면 다음 단계로 진행하십시오.
 6 마침을 클릭합니다.
6 마침을 클릭합니다. 7 만들기를 클릭합니다. 이 버튼에는 펜과 메모장 아이콘(웹 페이지 상단)이 있습니다.
7 만들기를 클릭합니다. 이 버튼에는 펜과 메모장 아이콘(웹 페이지 상단)이 있습니다. - 새 메시지 창을 열려면 Alt + Shift를 누른 상태에서 N을 누릅니다.
- Mac OS X에서는 Alt 대신 Option 키를 누릅니다.
 8 클립 아이콘을 클릭합니다. 새 메시지 창 상단에 있습니다.
8 클립 아이콘을 클릭합니다. 새 메시지 창 상단에 있습니다.  9 비디오 파일을 찾아 강조 표시합니다. 컴퓨터에서 동영상 파일의 위치에 따라 다른 폴더로 변경해야 할 수 있습니다.
9 비디오 파일을 찾아 강조 표시합니다. 컴퓨터에서 동영상 파일의 위치에 따라 다른 폴더로 변경해야 할 수 있습니다.  10 편지의 세부 사항을 입력합니다. 즉, 받는 사람의 이메일 주소, 제목 및 텍스트를 입력합니다.
10 편지의 세부 사항을 입력합니다. 즉, 받는 사람의 이메일 주소, 제목 및 텍스트를 입력합니다.  11 제출을 클릭합니다. 이메일이 지정된 기준을 충족하면 비디오 파일이 링크로 전송됩니다.
11 제출을 클릭합니다. 이메일이 지정된 기준을 충족하면 비디오 파일이 링크로 전송됩니다. - 비디오 파일을 보려면 수신자가 이메일에서 다운로드해야 합니다.
팁
- 대부분의 클라우드 스토리지 서비스를 사용하면 추가 비용(보통 월 사용료)으로 스토리지 용량을 늘릴 수 있습니다.
- Google 드라이브, OneDrive 및 Dropbox에는 모바일 앱이 있습니다. iOS 기기 또는 Android 기기의 메모리에 대용량 동영상 파일이 저장되어 있는 경우 지정된 클라우드 저장소 중 하나에 파일을 업로드(여유 공간이 충분할 경우)한 다음 해당 애플리케이션을 사용하여 동영상 파일을 이메일로 전송하거나 컴퓨터.
- 업로드 프로세스를 단순화하려면 비디오 파일을 데스크탑에 복사하십시오.
경고
- 클라우드 저장소에 여유 공간이 충분하지 않은 경우 저장소를 업그레이드하거나(즉, 추가 저장소 구입) 다른 클라우드 저장소 서비스로 전환하십시오.