작가:
William Ramirez
창조 날짜:
17 구월 2021
업데이트 날짜:
1 칠월 2024

콘텐츠
iTunes를 많이 구입하는 경우 iPhone에 원하는 모든 항목을 저장하기에 충분한 공간이 없다는 것을 알 수 있습니다. 당연히 새로운 것을 위한 공간을 만들기 위해 오래된 것을 삭제하기 시작합니다. 그러나 갑자기 원격에서 다시 무언가가 필요하다면 어떻게 하시겠습니까? iTunes 앱을 사용하면 이전 구입 항목을 보고 언제든지 다시 다운로드할 수 있습니다. 방법을 알아보려면 이 튜토리얼을 따르십시오.
단계
방법 1/3: iOS 7 사용
 1 iTunes Store 앱을 엽니다. 아이콘이 폴더로 정렬되어 있으면 "음악" 폴더에 있을 수 있습니다. 열리면 iTunes 홈 페이지로 이동합니다.
1 iTunes Store 앱을 엽니다. 아이콘이 폴더로 정렬되어 있으면 "음악" 폴더에 있을 수 있습니다. 열리면 iTunes 홈 페이지로 이동합니다. 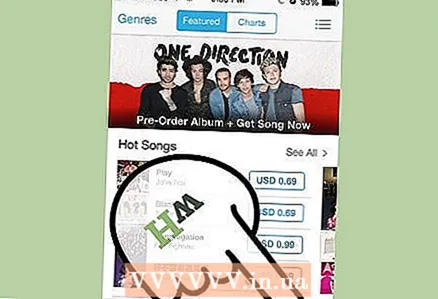 2 "더보기" 버튼을 클릭합니다. 화면 하단의 오른쪽 모서리에 있습니다. 그러면 iTunes 메뉴가 열립니다.
2 "더보기" 버튼을 클릭합니다. 화면 하단의 오른쪽 모서리에 있습니다. 그러면 iTunes 메뉴가 열립니다. 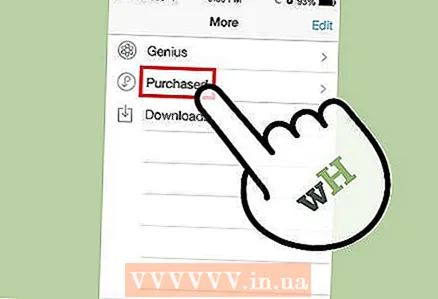 3 "구매" 버튼을 클릭합니다. 이렇게 하면 보고 싶은 구매 유형을 선택할 수 있습니다. 음악, 영화 및 TV 프로그램 중에서 선택할 수 있습니다.
3 "구매" 버튼을 클릭합니다. 이렇게 하면 보고 싶은 구매 유형을 선택할 수 있습니다. 음악, 영화 및 TV 프로그램 중에서 선택할 수 있습니다. 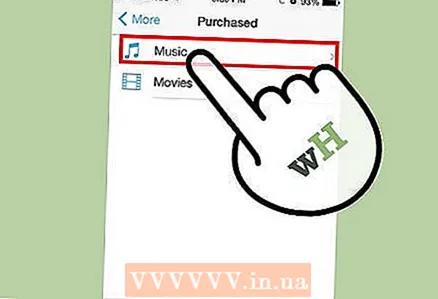 4 다운로드할 콘텐츠를 찾습니다. 카테고리를 선택한 후 iPhone에 다운로드할 콘텐츠를 찾습니다. 음악이나 TV 프로그램을 보고 있는 경우 음악가 이름이나 프로그램 이름을 클릭하면 사용 가능한 목록이 표시됩니다. "iCloud" 버튼을 클릭하여 휴대폰으로 콘텐츠 다운로드를 시작합니다.
4 다운로드할 콘텐츠를 찾습니다. 카테고리를 선택한 후 iPhone에 다운로드할 콘텐츠를 찾습니다. 음악이나 TV 프로그램을 보고 있는 경우 음악가 이름이나 프로그램 이름을 클릭하면 사용 가능한 목록이 표시됩니다. "iCloud" 버튼을 클릭하여 휴대폰으로 콘텐츠 다운로드를 시작합니다. - 목록 상단의 "모두 다운로드" 버튼을 클릭하여 특정 음악가 또는 TV 프로그램 범주에서 사용할 수 있는 모든 것을 다운로드할 수 있습니다.
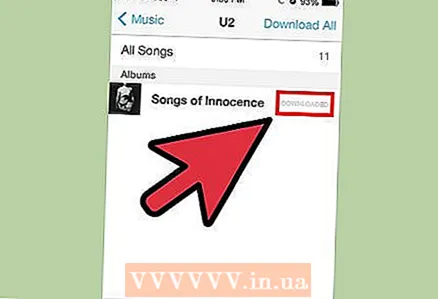 5 다운로드 진행 상황을 확인하십시오. 파일 다운로드가 시작되면 더보기 메뉴에서 다운로드 버튼을 클릭하여 진행 상황을 확인할 수 있습니다. 현재 다운로드 중인 모든 항목의 목록과 현재 다운로드 진행률이 표시됩니다.
5 다운로드 진행 상황을 확인하십시오. 파일 다운로드가 시작되면 더보기 메뉴에서 다운로드 버튼을 클릭하여 진행 상황을 확인할 수 있습니다. 현재 다운로드 중인 모든 항목의 목록과 현재 다운로드 진행률이 표시됩니다. - 한 번에 많은 파일을 다운로드하는 경우 트래픽에 과부하가 걸리지 않도록 Wi-Fi 네트워크에 연결하는 것이 좋습니다.
방법 2/3: iOS 6 사용
 1 iPhone의 홈 화면에서 iTunes 아이콘을 클릭하여 iTunes 응용 프로그램을 실행합니다.
1 iPhone의 홈 화면에서 iTunes 아이콘을 클릭하여 iTunes 응용 프로그램을 실행합니다.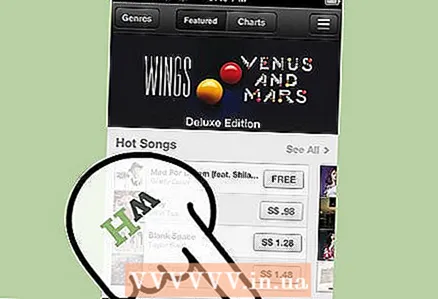 2 화면 하단의 "구매" 버튼을 클릭합니다.
2 화면 하단의 "구매" 버튼을 클릭합니다.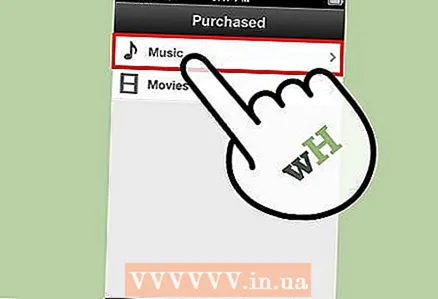 3 표시되는 카테고리 중 하나를 선택하십시오.
3 표시되는 카테고리 중 하나를 선택하십시오.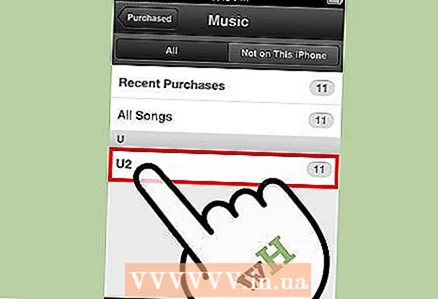 4 이전 구매 내역을 보려면 손가락을 쓸어 넘기십시오. 검색 상자를 사용하여 결과를 정렬할 수도 있습니다. 선택한 카테고리에 따라 음악가, TV 프로그램 또는 영화를 클릭하십시오.
4 이전 구매 내역을 보려면 손가락을 쓸어 넘기십시오. 검색 상자를 사용하여 결과를 정렬할 수도 있습니다. 선택한 카테고리에 따라 음악가, TV 프로그램 또는 영화를 클릭하십시오. 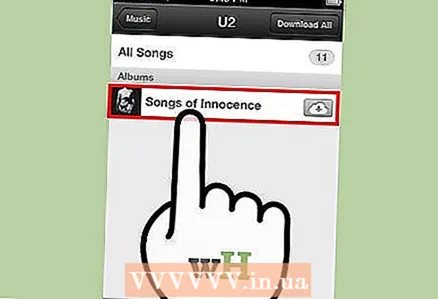 5 이제 보고 싶은 앨범이나 시리즈를 클릭하십시오. (이 단계는 이전에 구매한 영화의 경우 선택 사항입니다)
5 이제 보고 싶은 앨범이나 시리즈를 클릭하십시오. (이 단계는 이전에 구매한 영화의 경우 선택 사항입니다) 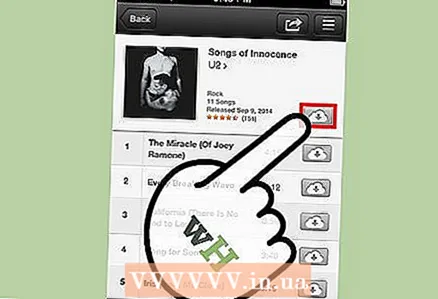 6 다운로드하려는 노래, 에피소드 또는 영화를 선택하고 다운로드 버튼(화살표가 있는 클라우드)을 클릭하여 시작합니다. 또는 "모두 다운로드" 버튼을 클릭하여 여러 파일을 다운로드할 수 있습니다.
6 다운로드하려는 노래, 에피소드 또는 영화를 선택하고 다운로드 버튼(화살표가 있는 클라우드)을 클릭하여 시작합니다. 또는 "모두 다운로드" 버튼을 클릭하여 여러 파일을 다운로드할 수 있습니다.  7 구매 항목이 로드될 때까지 기다리세요. 암호를 입력하면 이전 구입 항목이 다운로드되기 시작하고 iPhone 홈 화면의 비디오 또는 음악 앱에서 사용할 수 있습니다.
7 구매 항목이 로드될 때까지 기다리세요. 암호를 입력하면 이전 구입 항목이 다운로드되기 시작하고 iPhone 홈 화면의 비디오 또는 음악 앱에서 사용할 수 있습니다.
방법 3/3: 컴퓨터에서 구매 항목 전송
 1 iPhone을 컴퓨터에 연결합니다. iTunes는 자체적으로 시작해야 합니다. 그렇지 않은 경우 도크 또는 데스크탑을 통해 iTunes를 여십시오.
1 iPhone을 컴퓨터에 연결합니다. iTunes는 자체적으로 시작해야 합니다. 그렇지 않은 경우 도크 또는 데스크탑을 통해 iTunes를 여십시오. 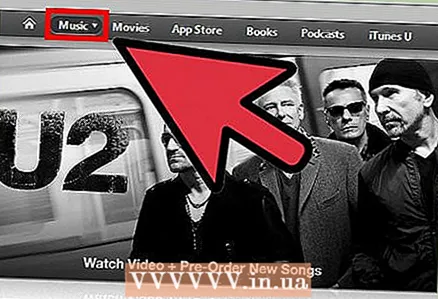 2 iTunes 구입 항목을 컴퓨터에 다운로드합니다. 계정에 로그인했는지 확인하고("Store"를 클릭하고 "Sign In" 선택) iTunes Store를 엽니다. 검색창 아래에 있는 "라이브러리" 버튼을 클릭하십시오.
2 iTunes 구입 항목을 컴퓨터에 다운로드합니다. 계정에 로그인했는지 확인하고("Store"를 클릭하고 "Sign In" 선택) iTunes Store를 엽니다. 검색창 아래에 있는 "라이브러리" 버튼을 클릭하십시오. - iTunes를 선택한 다음 "환경 설정"을 선택하십시오. "클라우드 구입에 iTunes 표시"가 선택되어 있는지 확인하십시오. 확인을 클릭합니다.
- 왼쪽의 라이브러리 메뉴를 이용하여 다운로드하려는 콘텐츠의 카테고리를 엽니다.
- 다운로드하려는 콘텐츠로 이동합니다.
- 콘텐츠 옆에 있는 다운로드 아이콘을 클릭하여 컴퓨터에 다운로드합니다.
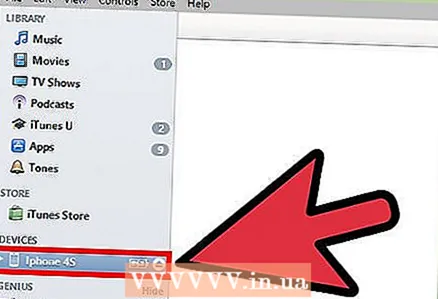 3 새로운 구매를 동기화합니다. 검색 표시줄 아래에서 기기 이름을 클릭하거나 iTunes 왼쪽에서 선택합니다. 음악 탭을 클릭하고 "음악 동기화" 상자를 선택합니다. TV 프로그램, 팟캐스트 및 영화에 대해 이 작업을 반복합니다.
3 새로운 구매를 동기화합니다. 검색 표시줄 아래에서 기기 이름을 클릭하거나 iTunes 왼쪽에서 선택합니다. 음악 탭을 클릭하고 "음악 동기화" 상자를 선택합니다. TV 프로그램, 팟캐스트 및 영화에 대해 이 작업을 반복합니다. 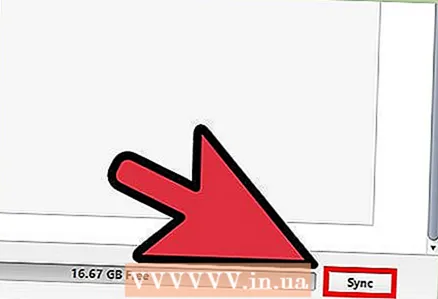 4 콘텐츠를 동기화합니다. 시작하기로 결정했으면 페이지 하단의 "적용" 버튼을 클릭하십시오. 공간이 충분하다면 콘텐츠가 iPhone과 동기화됩니다.
4 콘텐츠를 동기화합니다. 시작하기로 결정했으면 페이지 하단의 "적용" 버튼을 클릭하십시오. 공간이 충분하다면 콘텐츠가 iPhone과 동기화됩니다.
팁
- 영화나 TV 시리즈와 같은 대용량 파일 모음을 다운로드하는 경우 더 빠른 속도를 위해 iPhone을 Wi-Fi에 연결하는 것이 가장 좋습니다.
경고
- iTunes 구입 항목 다운로드를 시작하기 전에 iPhone에 충분한 공간이 있는지 확인하십시오. 설정 앱에서 일반 > 사용으로 이동하여 확인할 수 있습니다.



